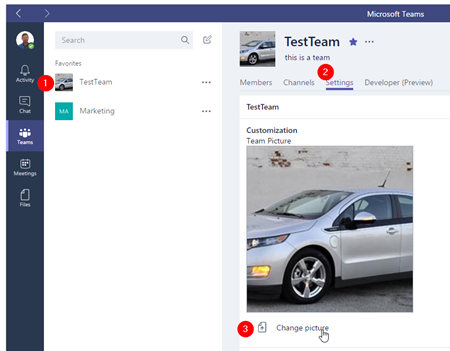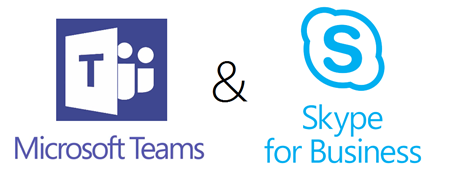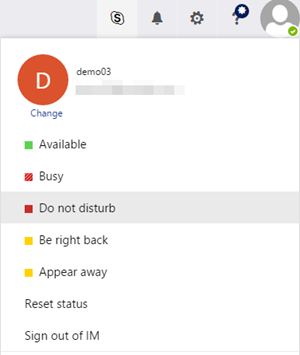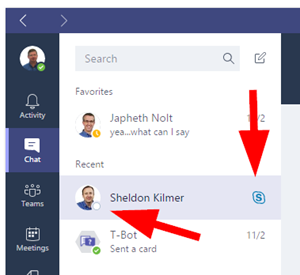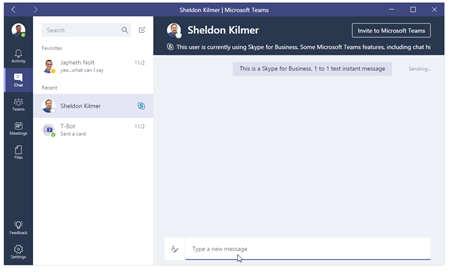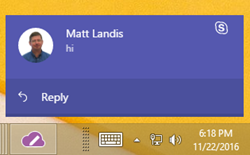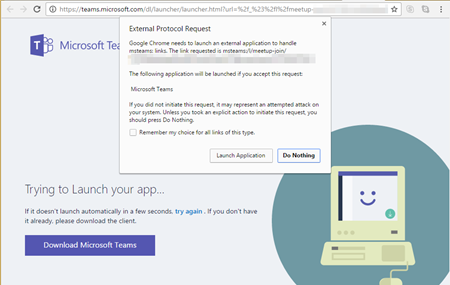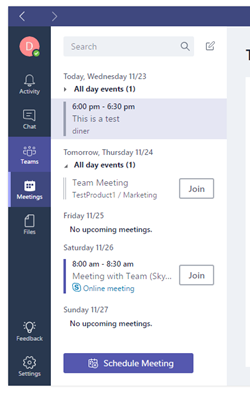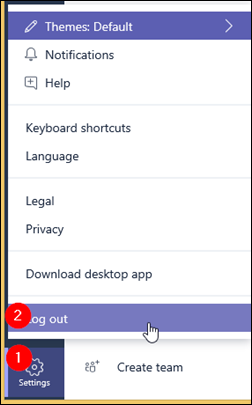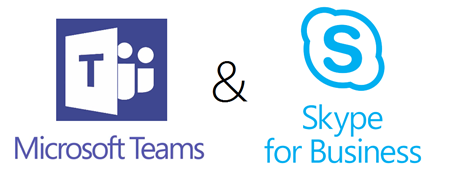
Microsoft Teams and Skype for Business have 3 basic integration points including:
- Chat: Teams can see Skype for Business contact presence in 1 to 1 Chats.
- Teams presence and Skype for Business presence are separate systems, so changing your presence in Skype for Business doesn’t affect your presence in Teams.
- Chat: Basic One to One instant messaging to Skype for Business contacts in your Office 365 tenant if that contact isn’t already using Teams
- Meetings: Your Skype for Business Meetings will display in the Meetings tab of Teams and allow you to join, but new meetings created in Teams are Teams meetings.
First of all, let’s look at the prerequisites for this all to work together:
What are the Prerequisites for Integration Between Microsoft Teams & Skype for Business to Work?
User A - a Microsoft Teams user w/Skype for Business services located in Office 365
User B - a Skype for Business user w/Microsoft Teams not enabled for that user.
The only way you can instant message (chat) from Microsoft Teams (user A) to a Skype for Business user (user B) is if the Microsoft Teams user A has its Skype for Business services provided by Office 365 (and NOT on premises)
Be aware that the presence the Skype for Business user (user B) will see is NOT User A’s Microsoft Teams presence, but the Office 365 Skype for Business presence that is attached to User A. User A can only change their Skype for Business presence from the Skype for Business client or by signing into OWA. (shown below)
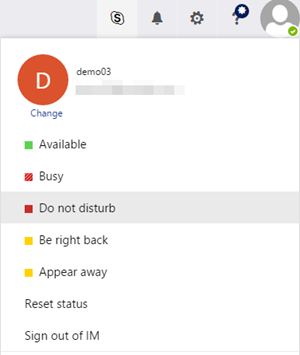
Presence: Teams & Skype for Business Presence
Microsoft Teams presence is not Skype for Business presence. If you change your Skype for Business presence it will not change your Microsoft Teams presence and vice versa.

Although manually changing the presence in Microsoft Teams does not change the presence in your Skype for Business client or for Skype for Business contacts you might be chatting with (under Chat in Teams), Microsoft Teams does automatically set the Away and Available based on whether the Teams app is active for Skype for Business contacts you might be chatting with.
When using the “Chat” tab in Team, the presence of other contacts in your Office 365 tenant can be displayed. (Below the presence is shown as unknown for the Skype for Business user)
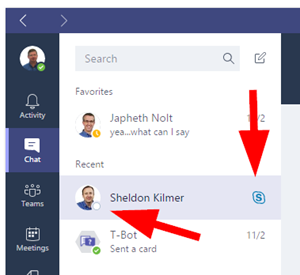
Chat: One to One Instant Messaging
Conversations inside “Teams” tab (Team Conversations) are not using Skype for Business, but conversations in “Chat” tab (1 to 1 Instant message) might be if the user you want to chat to is not already using Microsoft Teams but is in your Office 365 tenant.
Also note that Skype for Business conversations inside Chat tab are limited in several ways:
- Only 1 to 1 conversation
- Advanced IM features like MEMES & Emoji will not be available
- No audio/video calling
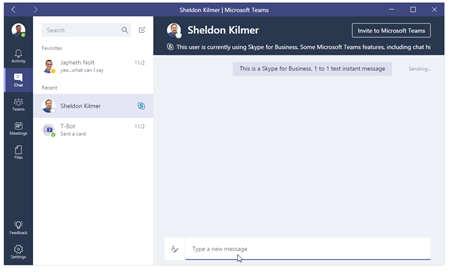
Teams allows users to contact Skype for Business users, but clearly the push is to move them to use Microsoft Teams for team conversations and even 1 to 1 chats.

If you are in a chat with a Skype for Business user and press “Invite to Microsoft Teams” an IM with the below text will be sent to the Skype for Business user:
I'm inviting you to join me on Microsoft Teams! Just follow the link: https://teams.microsoft.com 〈https://teams.microsoft.com〉
If the Microsoft Teams user meets the prerequisites we’ve noted above, Skype for Business users can initiate an instant message conversation with them as they normally do from Skype for Business to Skype for Business users. The Microsoft Teams users will see the below toast:
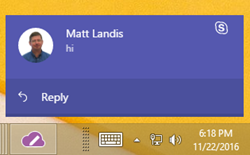
Meetings: See & Join Exchange Scheduled Meetings (and thus Skype for Business Meetings)
When you create a meeting inside Teams you are NOT creating a Skype for Business meeting, but instead a Microsoft Teams meeting. Microsoft Exchange, and thus, Skype for Business meetings will be displayed in this tab and can be joined from this tab, but only Teams meetings can be created here.

Meetings created in Microsoft Teams will show up in Exchange calendar and you can join the Team Meeting from there as well.
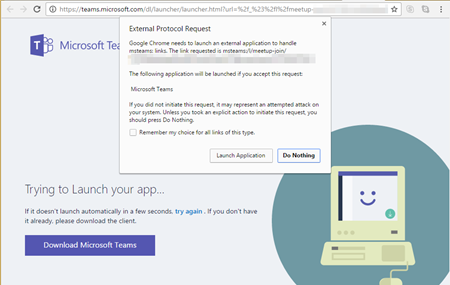
How different meetings appear in Microsoft Teams under Meetings: Standard Outlook Meeting, Teams Meeting and Skype for Business meeting.
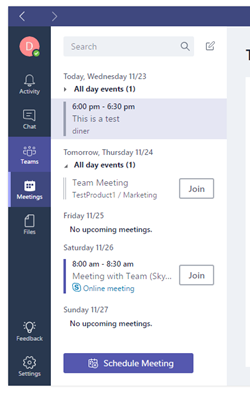
In Conclusion
So to recap, there is basic interaction between Teams and Skype for Business which includes at this time
- Presence: Teams can see Skype for Business contact presence in 1 to 1 Chats.
- Teams presence and Skype for Business presence are separate systems, so changing your presence in Skype for Business doesn’t affect your presence in Teams.
- Chat: Basic One to One instant messaging to Skype for Business contacts in your Office 365 tenant if that contact isn’t already using Teams
- Meetings: Your Skype for Business Meetings will display in the Meetings tab of Teams and allow you to join, but new meetings created in Teams are Teams meetings.