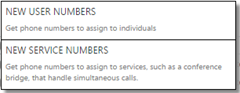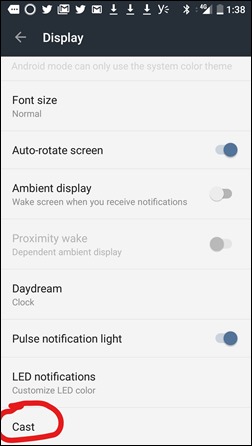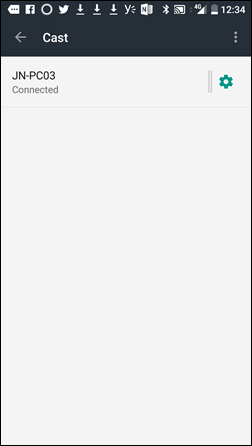Office 365 Cloud PBX is an incredible way to get a lot of PBX functionality up and running in short order. And nearly anyone can do it. There are some things to be aware of to make things go as smooth as possible during rollout.
1-Porting Numbers: Get an Early Start & Have a Plan B
Make sure you start this process at least 2 months prior to the date you want to go live. If you are not in a major metro area you are going want to submit phone numbers to verify that they can be ported well in advance of go live.
Sometimes in areas outside major metros it just isn’t possible to port numbers and you want to know this up front. Note that even some telco’s may be listed as possible to port and Microsoft will not be able to, due to the inscrutability of various telco agreements. (we have experienced this with Frontier, for example)
What happens if it just isn’t possible to port a number? See number 5.
2-“User Numbers” Cannot Easily Be Changed to “Service Numbers”
Many organizations that have been using Cloud PBX before Auto Attendant & Call Queues became available may now want to move their main phone number from a “User Number” to a “Service Number”so they can use AA or a Call Queue, but unfortunately there is not a graceful way to do this.
According to Microsoft support the way to change a “user number” to a “service number” is to port out the number to another telco and then back to Microsoft again. We will see if this changes.
UPDATE 4/12/2017: How to reclassify a Number: Click Here
3-If an Organization Wants a “Main Phone Number”, This Phone Number Needs to Be Setup as a “Service Number”
If an organization or location wants to have a main number which is the outgoing caller ID of all or a group of users, that number (phone number/DID) NEEDS to be a “Service Number”. Only Service Numbers can be assigned as a common Caller ID for outgoing calls. Follow these directions to use PowerShell to set the “designated main phone number” as the caller ID for users.
The Service Number will then need to be assigned to an Auto Attendant or a Call Queue. If you really just want all calls to go to one attendant console operator (that is, you don’t really want an Auto Attendant or Call Queue), then create an Auto Attendant which just forwards the call to the correct Skype for Business contact as shown below:
These AA setting should just answer the call and transfer it off to the person answering that number.
4-Service Numbers Need to be Manually Ported by Submitting a LOA (Letter of Authorization) and NOT Through the Cloud PBX Portal
Porting a number to a Cloud PBX “Service Number” needs to be done manually by opening a support ticket with Microsoft, escalating to level 2 support and then submitting a Letter of Authorization. (LOA)
5-Be Aware That Auto Attendant Does Not Have Extension Dialing [At This Time]: Users Can’t Dial an Extension in an Auto Attendant Menu
There are two possible ways to work around this problem:
- 1-Use an Attendant Console ( like Attendant Pro ) and have them transfer to appropriate Skype for Business contacts
- 2-Have callers use “Dial by Name” and press #
With option 2, users (in a small office) could possibly tell callers the dial by name digits to get them? For example: Call the main number and dial 936# for “Wendell”. The challenge with this option is to make sure they dial enough of digits to be unique, otherwise if there is more than one match it won’t be efficient for the caller.
6-In Some Cases You Are Going to Need to Install the Cloud Connector Edition (CCE): Budget For It
So what if you have 9 offices and in 1 you just can’t get a number ported? (That is #1 in this blog, that is, you can’t get a phone number ported to Microsoft Cloud PBX) The answer is use your existing phone number from your local telco and connect it to Cloud PBX with CCE. Just be aware of this and budget for it:
- Hardware to run CCE
- Windows Server license cost
- A PSTN Gateway
- Some professional services time to set it up
7-Verify That Your Call Queue Needs Match the Call Queue Functionality Before Going Live
Call Queues will continue to be enhanced, but at the moment Call Queue functionality does have some limitations to be aware of:
- One call routing method which Microsoft is calling “Attendant” routing method which means “calls are routed to call call agents at the same time”. Some more details:
- Incoming calls will ring all agents based on a FIFO (First in, first out) basis.
- Incoming calls will ring all agents in the Queue unless they are in a call or their presence is “Offline” or “Do Not Disturb”
- {Temporary Bug} No Caller ID on Incoming Call Toast from a Call Queue
- You can only see the Call Queue Name & sip URI
- After answered you can see the Username & Phone Number
- User can’t Ignore/Reject an Incoming Call from a Call Queue
- If a user is not on a call, but otherwise busy, and an incoming call comes from a Call Queue, the user can press Ignore, but in a few seconds the call will ring again. (unlike RGS)
- Only Office 365 homed users can be Agents in a queue. (not on premises users in a hybrid scenario)
- Call Agents are grouped using Exchange Distribution lists. (You can’t build an arbitrary list of Agents)
- No “Formal” Call Queue, that is, agents cannot sign in/out of call queue.
If you need more functionality than is in the current Cloud PBX Call Queues, you may be a candidate for full contact center functionality (Provided by a 3rd Party ISV) or you may just need to watch the Cloud PBX Call Queue roadmap for future enhancements.
8-Set Correct Expectations Around Call Queue Answering Experience: There Is Some Delay
Microsoft did some work to improve the Call Queue answering experience over Skype for Business Server Response Groups, but there is still a bit of delay after answering a Call Queue to be aware and set Agent expectations correctly.
This does not need to be a show stopper, but a little training of users getting calls from a Call Queue can go a long way in making their first experience go smoother.
9-Note that a User that is Part of a Call Queue Does Not Have Ability to Reject an Incoming Call: Use Do Not Disturb
If a user is not in a phone call or set to “Do Not Disturb” and a Call Queue call comes in, pressing Ignore/Reject button will only stop the ringing for several seconds, and then it will start again.
One work around to stop the ringing would be to set you presence to Do Not Disturb for the duration you don’t want to have a ring, but note, of course, this will block other calls as well.
10 – No Direct Method for an Auto Attendant to Transfer a Call to an External PSTN Number
One work around would be to setup a dummy Skype for Business user and forward all calls to the desired PSTN number. Not perfectly ideal, but its what can be done.
11 – Bonus: Make Sure You Plan How to Address Common Scenarios Not Yet Supported by Cloud PBX
There are some scenarios that are not covered by Office 365 Cloud PBX. How will you address the following needs?
- Analogue devices
- Roaming DECT solutions
- WIFI DECT phones
- Overhead Paging unit
We Expect to Add a Few More Later, so check back.
Cloud PBX has gotten incredibly compelling for a lot more organizations with the recent addition of Auto Attendants and Call Queues and will continue to get better as we go forward. If there are any gotchas that you think should be included, please comment.
Be a little forewarned and ENJOY!