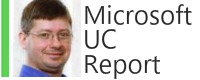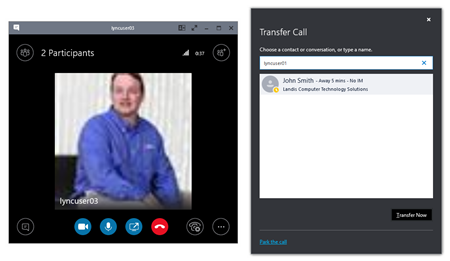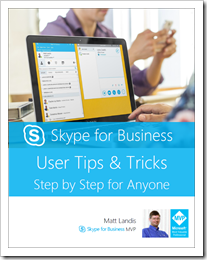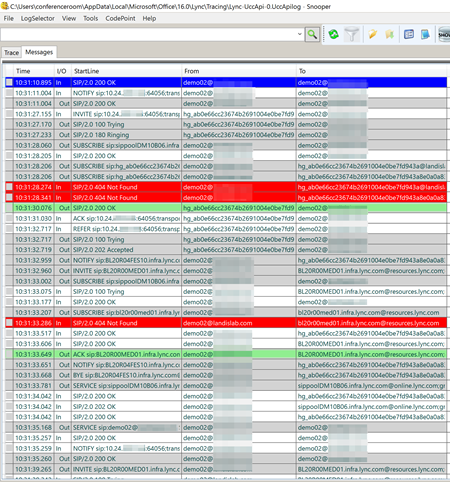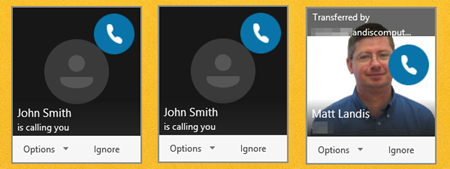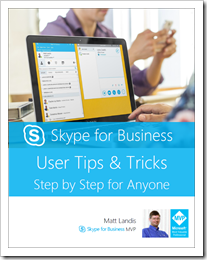NOTE: Cloud PBX Call Queue functionality is still in Preview, so final release may have different functionality.
One ongoing challenge with Skype for Business Server Response Group Service has been what has been referred to as the “answer delay”. This is the time between when a Skype for Business user answers a call and the media is flowing and the user can say “Hello” and start speaking.
To work on addressing this issue, Cloud PBX Call Queues have been rewritten to be optimized to work on the cloud & at scale. (Microsoft did not just port the SfB RGS code to Office 365, but have been rewritten by the Microsoft team to optimize the functionality & performance for the cloud.)
We have done some testing to see what the “answer delay” is on the new Office 365 Call Queues (in Preview at this time).
What The Testing Site Bandwidth Looks Like
We tested using a site with 100MB Up/5MB Down data pipe.
The “Skype for Business Network Assessment Tool – Results Analyzer” results were:

(site located near Philadelphia, Pennsylvania)
The “Answer Delay” Experience Our Test Site Has
Below is the Cloud PBX Call Queue “answer delay” experience on various common endpoint devices:
| Device | Answer to Talk time |
| Polycom VVX 600 | 5.10 seconds |
| Skype for Business 2016 client + USB Headset | 4.26 seconds |
| Lync Phone Edition (Polycom CX600) | 5.36 seconds |
From our tests the configuration with the least delay is the Skype for Business client with a USB headset.
Note that the above averages come from tests over multiple days at different times during the days.
What the SIP Trace of a Cloud PBX Call Queue “Answer” Looks Like
Below is a SIP trace of a the timing of a Cloud PBX Call Queue answer.
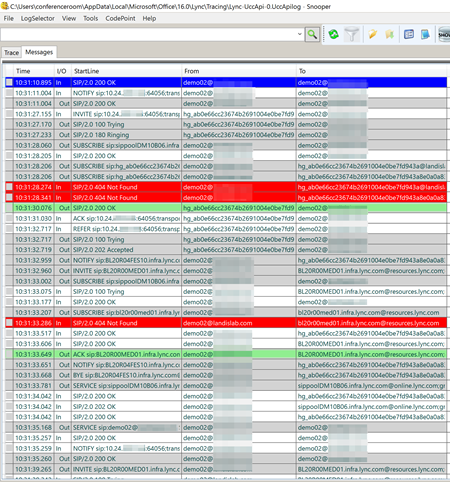
A plain English reading of the SIP trace:
- 10:31:27.233 – Call Queue (hg_ab0e…) is ringing SfB user (demo02)
- 10:31:30.076 –SfB user (demo02) answering incoming call from Call Queue (hg_ab0e…) clicks “Answer”
- 10:31:32.717 – Call Queue (hg_ab0e…) “Refers” SFB user (demo02) to call the incoming call (blc20…)
- 10:31.32.717 – SfB user started “Trying” incoming
- 10:31:32.960 -SfB user (demo02) Invites/starts connecting to incoming call (blc20…)
- 10:31:33.649 –Around this time media is flowing between SfB user (demo02) & incoming call (blc20…)
So our stopwatch measuring “answer delay” is ticking between 10:31:30.076 and 10:31:33.649 so in this case the “Answer Delay” was 3.573 seconds (4secs. w/rounding). The “delay” is largely a result of setting up the call between [demo02] and [blc20…] after demo02 clicks “Answer”.
Some Thoughts
One surprise from this test is how close the Lync Phone Edition was to the other devices, which means the Skype for Business team has done some significant improvement to Call Queues over RGS. The current “answer delay” is a result of negotiating the connection between the Skype for Business user and the incoming call after clicking Answer.
Since this is still considerable delay users may wonder how to know when they can say “Hello” and my old article about Skype for Business RGS is still relevant, read it here.
 On the Lync 2013 & Skype for Business 2015 PC client it was possible to use the shortcut key of Ctrl + Shift +T to blind transfer a call from a conversation with minimal clicks. In short, from the conversation window you could press Ctrl + Shift +T, type the extension number and press ENTER and the call was transferred.
On the Lync 2013 & Skype for Business 2015 PC client it was possible to use the shortcut key of Ctrl + Shift +T to blind transfer a call from a conversation with minimal clicks. In short, from the conversation window you could press Ctrl + Shift +T, type the extension number and press ENTER and the call was transferred.