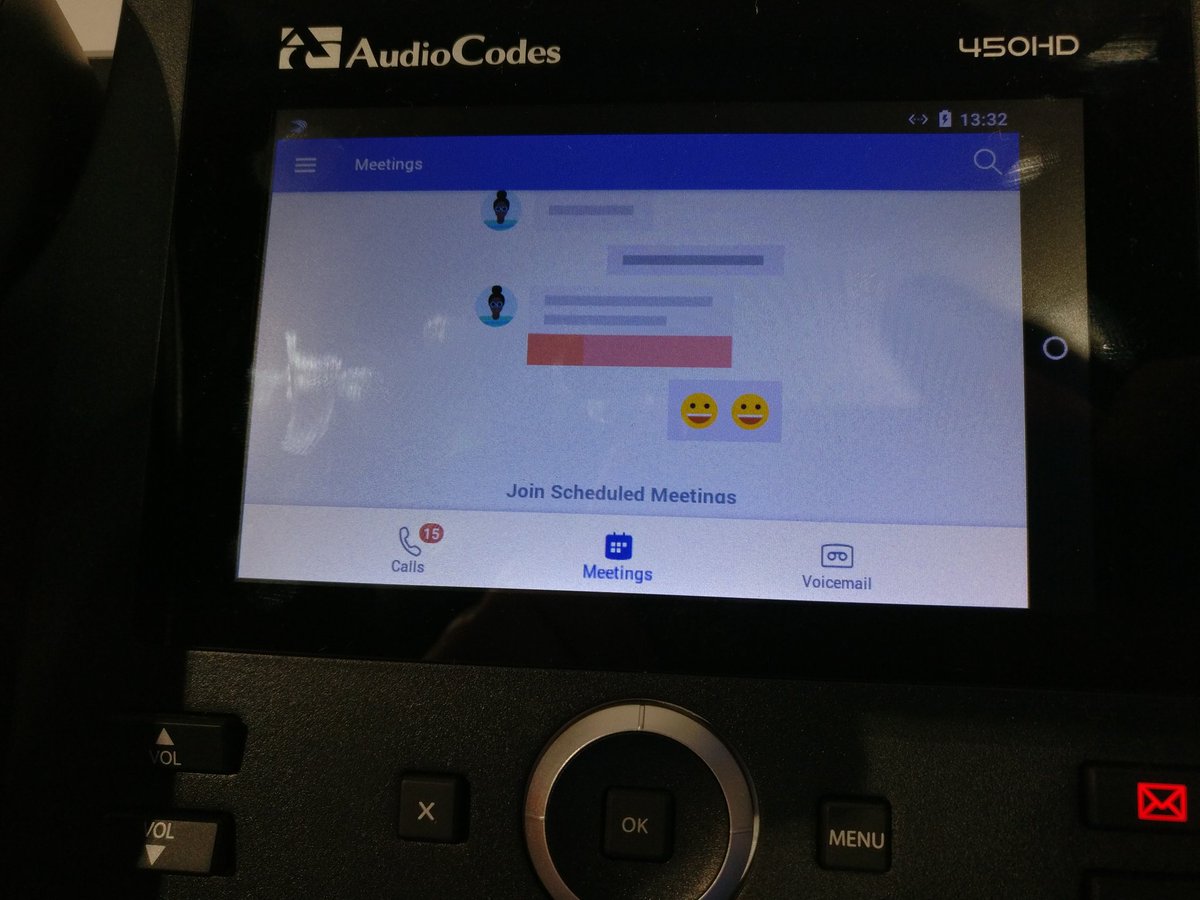The Challenge
What should be easier than creating a folder in a Team and copying multiple files to it from various Mobile devices? At the moment this is stymied by several Microsoft Teams limitations:
- Users cannot copy a file directly from a mobile device to a specific Teams Folder using the Teams mobile app
- Users cannot select several files at once to upload to a conversation. User need to select each file, then wait (a considerable time till it uploads for a typical Android photo file), then select the next. No user will do this…
So how can users achieve this?
This process will essentially require a desktop Teams client to get started, then mobile users can contribute.
1 - Create a file folder in a team using Microsoft Teams on a PC.
2 - Now open this folder using Sharepoint (Open in Sharepoint) to get the Sharepoint URL.
3 - Next, copy the Sharepoint URL into a Conversation in this team labeled something like “Link to efficiently upload file to this folder”
4 – Now on Mobiles and PC’s users can click on the Sharepoint URL and efficiently send multiple files to this Teams folder.
5 – On the mobile devices click on the Sharepoint URL | “…” | Upload | Files | and now select the multiple files to be uploaded…
To see more Microsoft Teams User Tips:
http://windowspbx.blogspot.com/search/label/MicrosoftTeamsUserTip
.[Video] Learn Microsoft Teams in 5 Minutes:
http://windowspbx.blogspot.com/2016/11/learning-microsoft-teams-in-5-minutes.html