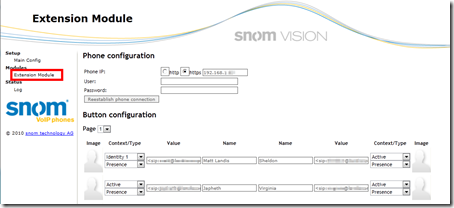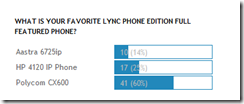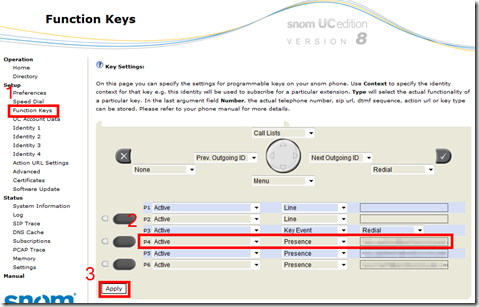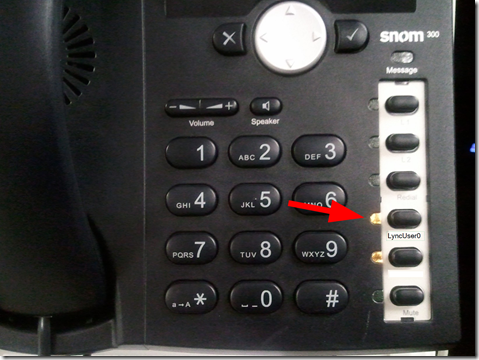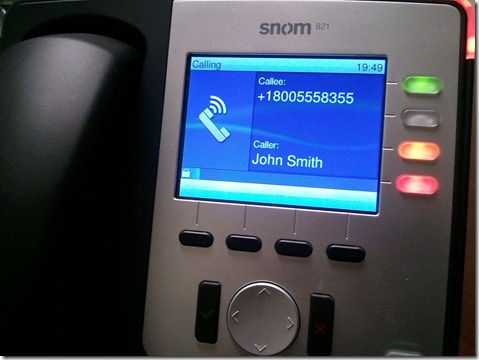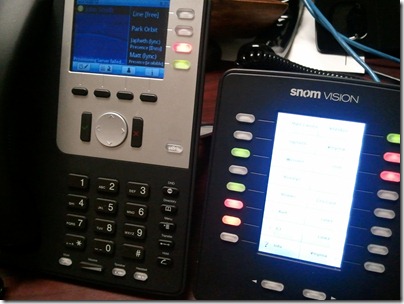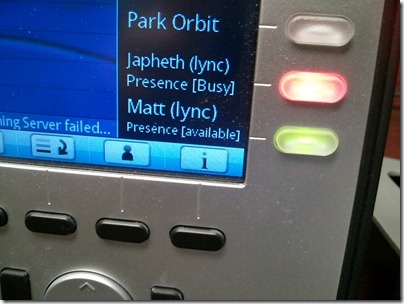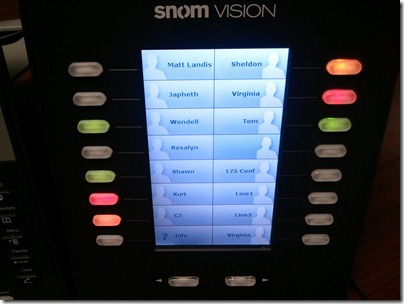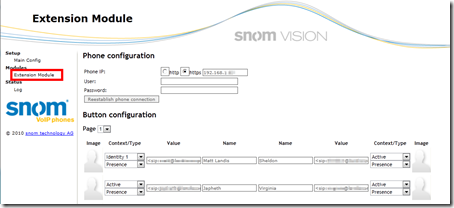Note: While the snom 300 and snom 821 are Lync Qualified devices, the features noted in this article may not be included in the Lync Qualified certification process. I am still awaiting clarification on this point.
I know I am not necessarily in the majority when it comes to being interested in physical buttons on Lync phones but I stick to my guns: some scenarios require buttons for maximum efficiency.
snom is doing some very interesting work in bringing Microsoft Lync presence to phone buttons and indicator lights on their snom 300 and 821 Lync Qualified devices. With the snom UC Edition firmware you can have a button/indicator assigned to show a Lync user’s presence.
Steps to Have snom Lights Show Lync User Presence:
- Install snom UC Edition (version 8.7.x) and configure a Lync user (snomLyncUser) on the phone
- Make SURE all the Lync users you want to watch/monitor using snom indicator lights are added are in snomLyncUser’s contact list.
- You will need to use the Lync Client to do this, so log into Lync client using “snomLyncUser” and add the contacts you want to watch.
- Note that the contacts cannot merely be in the Lync contact list via a Distribution Group, you need to specifically add that Lync User.
- Now login to snom device to define the buttons/indicator lamps
- Click on “Function Keys”
- Change the button type to “Presence” and type the Lync user URI in the next field. (example: lyncuser01@lyncdomain.com) For this exercise we’ll assign lyncuser01 to P4.
- Repeat this for each Lync user you want to assign to a light/button.
- Click “Apply”
- At the top of the screen (not shown) you will need to click a final “Save”
- That’s it.
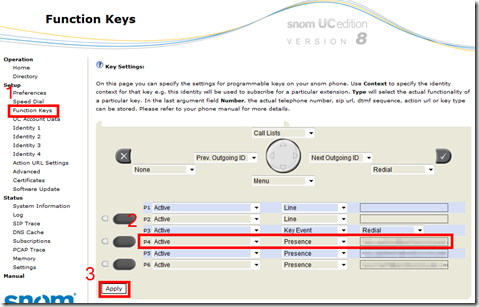
Now lets look at the snom 300 we just configured. The red arrow show the light (P4) we assigned to LyncUser01 and it is working! Since it is lit we know that lyncuser01 is either Busy, DND, Off Work, Appear Away or In Call status. This bring up the weakness of a boolean (light on or off) to show presence, but it is much better than nothing.
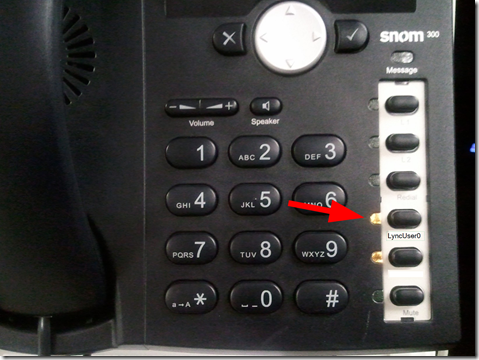
Here is a how Lync presence states map to the default snom 300 light states:
- Available = Off
- Busy = On
- DND = On
- Be Right Back = Off
- Off Work = On
- Appear Away = On
- In Call = On
If you don’t like how snom mapped the lights, don’t get too upset—they’ve also given us a way to map/configure how they work as well! But first, let’s look at snom 821.
While the snom 300 series only has 1 color light, the 821 has 3 colors, which is very very helpful when trying to convey presence. In the picture below P3 Lync user is Away/Inactive and P4 is DND/Busy/In Call.
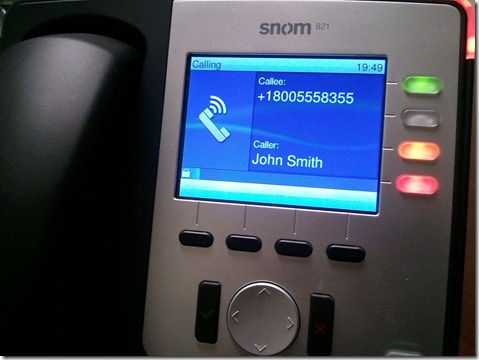
The default snom 821 Lync presence to light map is something like:
- Available = Green*
- Busy = Red
- DND = Red
- Be Right Back = Orange*
- Off Work = Orange*
- Appear Away = Orange*
- In Call = Red
- Inactive = Orange
- Away = Orange
[Note: If the asterisked items above do not light as shown, it is likely because you did not do a Factory Reset on the snom device prior to upgrading from a previous firmware. To correct this you can either do a factory reset or add the state to led_on! as shown below. ]
How to change the default Lync Presence to light color or state mapping?
In the snom web interface, click “Settings”. Find the spot where the below text is and you will see the settings you need to change to change the light mapping.
- led_on!: ON BUSY IN_A_CALL IN_A_MEETING HOLDING DND UNAVAILABLE ACTIVE INACTIVE AWAY PhoneHasMissedCalls
- led_blink_slow!: CurrentIdentityHasVoiceMessages
- led_blink_medium!:
- led_blink_fast!: RINGING PhoneHasCallInStateRinging PhoneHasMonitoringLineKeyInStateRinging
- led_red!: BUSY IN_A_CALL IN_A_MEETING HOLDING DND
- led_green!: AVAILABLE
- led_orange!: AWAY INACTIVE
- led_blue!:
- led_red_green!:
- led_red_orange!:
- led_green_orange!:
- led_message_usage!: PhoneHasCallInStateRinging PhoneHasMonitoringLineKeyInStateRinging CurrentIdentityHasVoiceMessages PhoneHasMissedCall
If you want to quickly change one of the above settings, just plug something like this into a browser:
http://192.168.1.65/dummy.htm?led_red_green=DND&settings=save
What Do snom Buttons Do In Microsoft Lync Environment?
- Light shows Presence
- One button call
- 2 Button Call Transfer to Lync User*
* - I’ve noticed when doing a 2 button transfer the experience is a little different than I normally expect: while the user you just transferred is being transferred, you will hear hold music, which will stop when the call is connected.
snom Vision Notes:
UPDATE: snom Vision seems to work fine with Lync presence. Upgrading snom Vision to FW 1.2.4 adds several major updates.
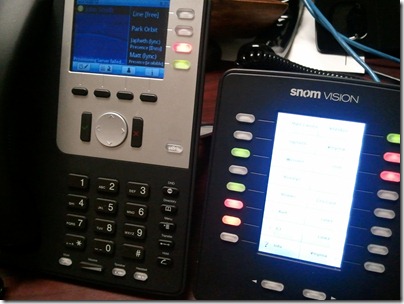
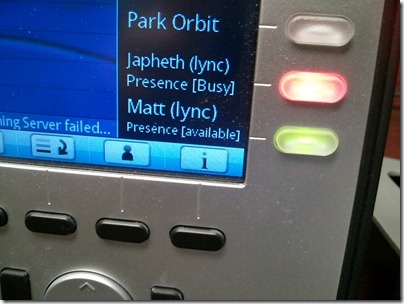
snom 821 with FW 8.8.1.1 BETA (above)
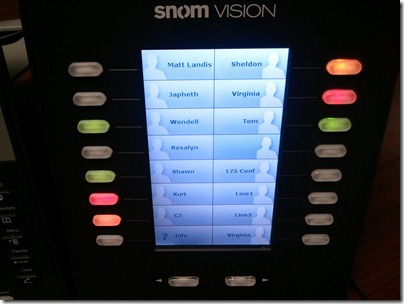
snom Vision FW 1.2.4 User Interface (above)
Notes about snom Vision:
- Is snom Vision Lync Qualified? I don’t know if there is even a protocol around certification for devices that connect to Lync Qualified devices.
- snom Vision does not pull Lync photos from Lync Server. You need to manually configure them on the Vision or from XML provisioning.
- snom 821 FW 8.8.1.1 now shows presence as text under the Lync Contact’s name only on the snom 821, not on the snom Vision. As of snom Vision firmware 1.2.4.
- How do I connect the snom Vision to a snom 821 Lync Qualified phone? In the snom Vision web interface goto Modules | Extension Module. Type the IP address, User and Password of the snom 821 and click “Reestablish phone connection”. This pairs the snom Vision and 821.
- How do I assign a Lync user to a snom Vision button? Follow the instructions above for snom 821 with the follow note: For the 821 when you type in the sip URI of lyncuser@lyncdomain.com it changes it for you to <sip:lyncuser@lyncdomain.com>. Since the snom Vision does not do this for you you need type the lync user SIP URI as: <sip:lyncuser@lyncdomain.com>.