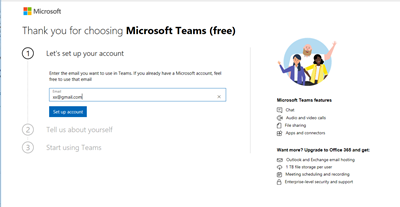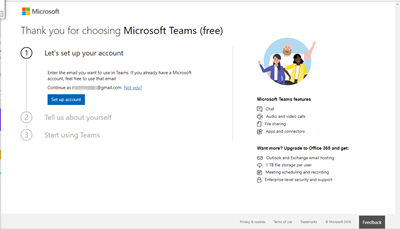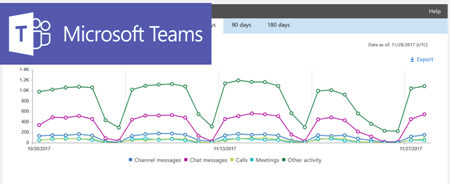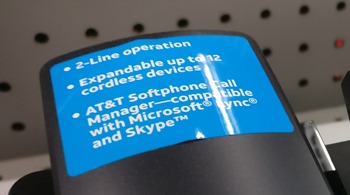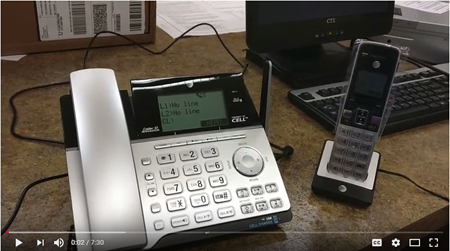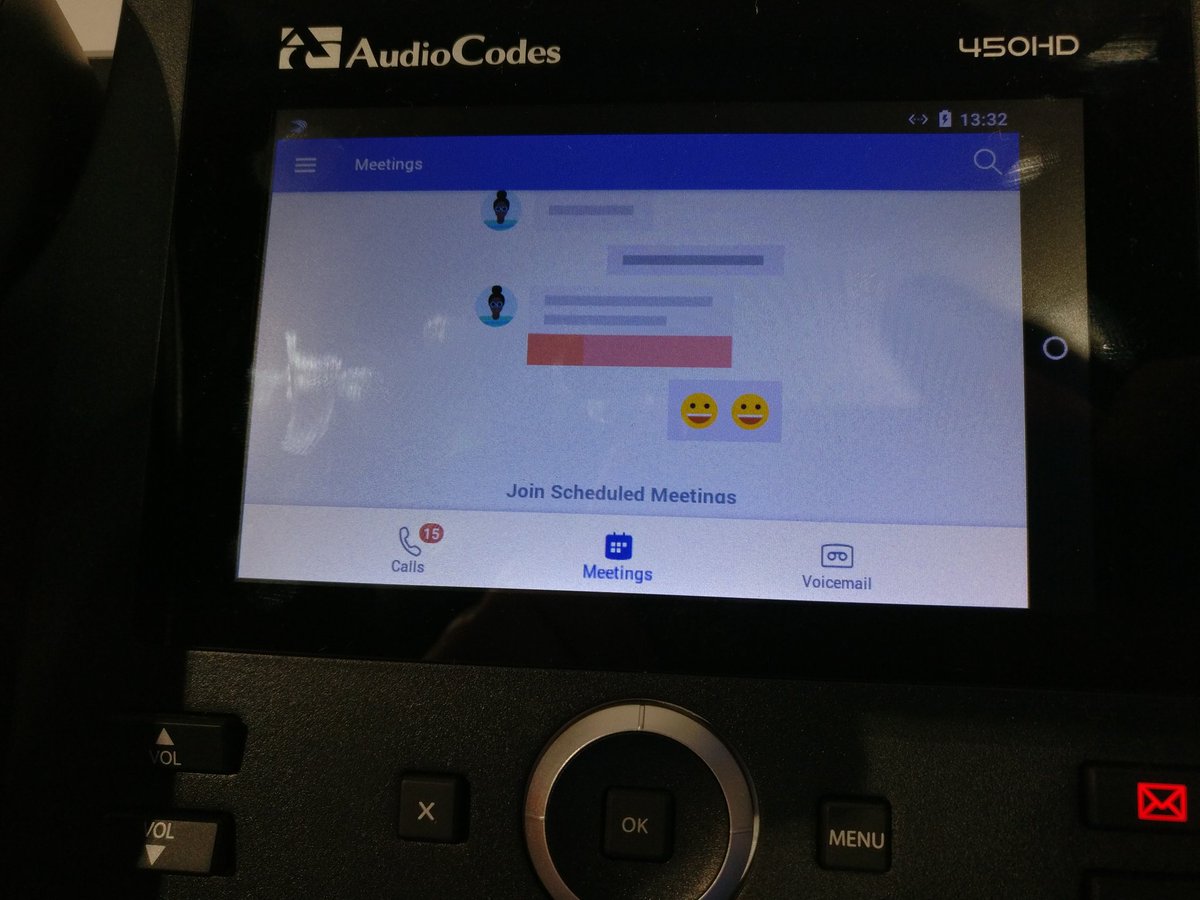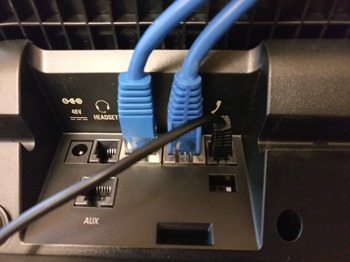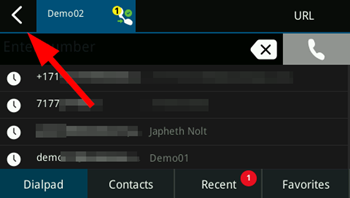NOTE: This device is NOT Skype for Business Certified
I was perusing simple multiline AT&T desk phones at my local Staples when I noticed a phone with this sticker on it: “AT&T Softphone Call Manager—Compatible with Microsoft Lync”. What?!
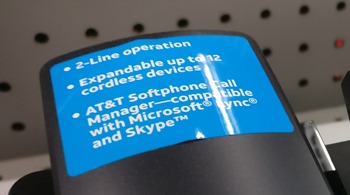
I decided to just take it along home and investigate how this phone interfaces with Skype for Business & Office 365 Phone System, not the least because we have common scenario in Office 365 Phone System implementations in small offices who just need one simple, good ole, DECT portable phone.
I quickly discovered that this phone is designed to act as a USB phone for Lync (explicitly for Lync in the documentation, but because of the shared desktop API, by extension it seems to work with Skype for Business and Office 365 Phone System! Note: This devices is NOT Skype for Business Certified!)
Video Review
https://www.youtube.com/watch?v=Cu7VnTl4T7Y
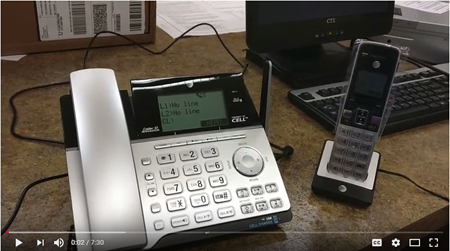
How to Setup
Setup involves a few simple steps:
- Download and install the AT&T Softphone Call Manager (very simple)
- Plug the provided USB cable from the desk phone into your PC running Skype for Business client & signed into a local Skype for Business Server or Office 365 Phone System
- Select AT&T TL86103 as the audio device in Skype for Business
- Start receiving calls. (or making calls…from the Skype for Business client. see below)
How to Use with Skype for Business
To answer a call: An incoming call on Skype for Business will ring the desk phone and DECT handset and you can answer by picking up the handset.
To make a call: According to manuals you should be able to dial on the handsets and press the “PC Call” soft button, but in my test this fails after a few seconds. So you seem to need to make calls from the Skype for Business client, which works fine in my tests.
Pros
- DECT phone that (kind of…see below) works with Skype for Business & Office 365 Phone System
- Traditional desk phone and portable phone user experience
- 1 button hold and pickup between TL86103 desk phone and portable phones.
- Send DTMF to a call using the desk phone or portable phone keypad
- The PTT (which works entirely outside any Skype for Business infrastructure) is kind of nice
Cons
- Seem to need to initiate calls from Skype for Business/Lync client. (If you try to initiate a call from the desk phone or portable phone, the call will be initiated from the Skype for Business client, but after a few seconds you will get the error message “Unable to Call. Try Again.”)
- Work around: call out using Skype for Business client.
- 1 call handling only. (Users will hear the “beep beep” of the 2nd incoming call, but there is no way to answer the 2nd call from the handsets)
- Work around: Using Skype for Business client to answer and handle 2nd call.
- 3 digit extension dialing seems not to be supported. (4 digit and longer seems to work)
- Need to use Skype for Business client to transfer calls.
- Sometimes incoming calls take a bit to start ringing on the TL86103
- AT&T support is limited to “reinstall the software” & return the device.
Summary
I’ve often wonder why vendors don’t do exactly what AT&T (aka VTech aka Advanced American Telephone) has attempted to do with this phone. Yes, some Chinese vendors have made half hearted attempts with very mediocre USB hardware, but why not traditional phone hardware with a USB connection to a PC?
My thought in written this article is mainly to save others the time of testing how (& if) it works. I think needing to use Skype for Business client to dial out will be a show stopper for many scenarios. (but not all) A secondary reason is: if someone has found a fix for the issue of it not correctly dialing out, please comment.
But for this one, but significant issue, it could solve a common challenge for small business wanting to implement Office 365 Phone System.
Links
Download AT&T Softphone Call Manager: https://telephones.att.com/downloads/tl86103
Install Guide AT&T Softphone Call Manager for TL8603: https://att.vtp-media.com/products/TL/TL86XX3/TL86103_Installation_and_Operation_Guide_i6.0_20170116.pdf
Amazon AT&T TL86103; https://www.amazon.com/TL86103-Connect-Answering-Waiting-Cordless/dp/B00LI8Q7WI/ref=sr_1_1?ie=UTF8&qid=1522766466&sr=8-1&keywords=at%26t+tl86103+expandable+phone+system