NOTE: SQL Server 2016 CTP may/may not be supported in live environment. this is a lab scenario.
The Skype for Business Monitoring role requires installing Full SQL Server. (SQL EXPRESS will not cut it). For our lab we will use SQL Server 2016 (CTP). Put SQL CD in place and run Setup.exe.
Product Key: Next
License Terms: Next
Microsoft Update: Next (you can get past)
Setup Role = SQL Server Feature Installation
Feature Selection. Below are the SQL features we need:
- Database Engine Services
- Reporting Services - Native
- Management Tools – Basic
- Management Tools – Complete
Instance Configuration: (no picture)
Check “Named Instance”.
NAMED INSTANCE: MONITOR
Instance ID = MONITOR
Server Configuration: (below)
NOTE:SQL should run as system account
NOTE: No password required.
Database Engine Configuration:
Reporting Services Configuration:
- Native Mode
Now click Install (15minute install/wait time)
When done test SQL Reporting Services by running “Reporting Services Configuration Manager” (from Start menu)
Click “Connect”
Sure enough, it is running!
Define Monitoring SQL Server Store on our Front End Pool and Publish Topology
Open Skype for Business Topology Builder. Drill down to your Standard Edition Front End (as shown below) then right click and Edit Properties.
Next we want to add a Monitoring role to this topology by going to General, scrolling down to and selecting “Monitoring (CDR and QoE metrics)” and then click New.
We will type input our Front End as the FQDN (as shown), select “Named Instance” and give it the name “MONITOR” (we will later install a SQL instance with this name) and click OK, Ok.
Ok | OK
Action | Topology | Publish.
Run the below PowerShell command: Install-CsDatabase –LocalDatabases (~5min on my lab)
Deploy Monitoring Reports
Run the Skype for Business Deployment Wizard again and click “Deploy Monitor Reports”
The Monitoring database & SQL Server Reporting Services (SRSS) Instance should be auto filled for you
Specify credentials to access monitor SQL database. (for this lab I used domain Administrator)
x
When you click Next, the report will be deployed…
Progress…and…Completed.
Great, the reports are deployed!
You will be presented with the URL (highlighted in the picture above) or you can go to the Skype for Business Server Control Panel | Home | (Top Actions) to open the Skype for Business Monitoring Report main page.
Monitoring Reports has been successfully installed!
Skype for Business Server has 2 new reports: Conference Join Time & Media Quality Comparison. click here
For additional community reports to add to your Skype for Business Monitoring Server, take a look at the Skype for Business (Lync) Community Monitoring Reports Repository: http://bit.ly/lyncreports
Read the Entire “Skype for Business Server 2015 Step by Step” Series
Installing Skype for Business Server 2015 Standard Edition Front End
Enabling Skype for Business Server Enterprise Voice Features
Installing Skype for Business Server Monitoring Role
Lync Server 2013 to Skype for Business Server 2015 In Place Upgrade



















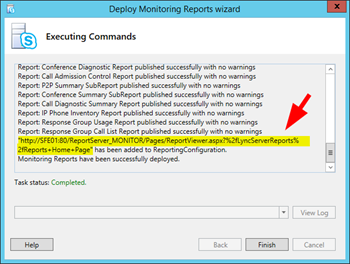

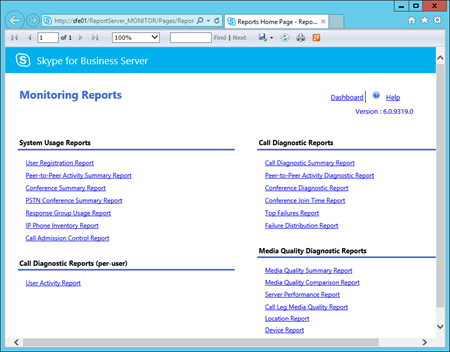

I want to use monitoring with SFB Standard. The "Plan for Monitoring..." page (https://technet.microsoft.com/en-us/library/jj204937.aspx)
ReplyDeletesays "Skype for Business Server 2015 does not support the Express Editions of SQL Server 2008 or SQL Server 2012." Does it support the Express edition of 2014 or 2016? It still doesn't mention any version of 2016. Does it work with 2016 Standard?