Below are the step by step instructions to install Skype for Business Server 2015 Standard Edition Front End on Windows Server 2012R2. Here is an outline of what we will do:
- Prepare Servers
- Install Skype for Business Server 2015 Admin Tools
- Prepare Active Directory
- Admin rights, Add AD Users, Configure DNS
- Prepare First Server
- Define Topology
- Install Skype for Business Server 2015
- Enable AD Users & Login to Skype for Business client
Prepare Environment
Some prerequisites for you Skype for Business system:
- You will need 1 AD Server O/S and 1 Skype for Business Server O/S
- Skype for Business Server requires 64bit O/S
- This guide is Using Windows Server 2012R2 64bit
- You will need to have the OS update to date to install KB2982006, so now is the time get your up to date.
- Make Sure you have the below role running on your AD Server
- AD-DS (Directory Services)
- DNS
- AD-CS (Certificate Authority
Prerequisites for your Front End Server
- Server Requirements
- Front End server must be joined to domain
- FE must have UI installed
- Install Silverlight (will save time later) : https://www.microsoft.com/silverlight/
- KB2982006 Update https://support.microsoft.com/en-us/kb/2982006 (REQUIRED)
- Front End Must have the following Features & Roles:
or Install using Powershell:
Add-WindowsFeature NET-Framework-Core, RSAT-ADDS, Windows-Identity-Foundation, Web-Server, Web-Static-Content, Web-Default-Doc, Web-Http-Errors, Web-Dir-Browsing, Web-Asp-Net, Web-Net-Ext, Web-ISAPI-Ext, Web-ISAPI-Filter, Web-Http-Logging, Web-Log-Libraries, Web-Request-Monitor, Web-Http-Tracing, Web-Basic-Auth, Web-Windows-Auth, Web-Client-Auth, Web-Filtering, Web-Stat-Compression, Web-Dyn-Compression, NET-WCF-HTTP-Activation45, Web-Asp-Net45, Web-Mgmt-Tools, Web-Scripting-Tools, Web-Mgmt-Compat, Server-Media-Foundation, BITS
Add below if no access to the web add “-source d:\sources\sxs” to the end of the above powershell. (if the Server 2012R2 CD is in the D:\ drive)
Now reboot.
Install Skype for Business Server 2015 Admin Tools
Insert CD and Run Setup.exe. (you may see installing c+ flash by) You can accept default location and click Install (below)
Accept license and OK
When install is complete (minute wait time) you will have the Skype for Business admin tools on your server and the Skype for Business Server Deployment Wizard (below) will appear.
Let’s just make sure the admin tools are showing on the start menu | More apps. Sure enough, they are there. (now is a great time to pin them both to start & taskbar)
Now lets install the Topology Builder & Control Panel as well. click “Install Administrative Tools”
Let’s verify: Yup, sure enough they are there.
Prepare Active Directory
Click “Prepare Active Directory”. (As noted in prerequisites, you will need AD DS and AD LDS Tools Feature installed on your Front End to complete this step.)
- Step 1: Prepare Schema. (takes 1minute, and you may need to wait a couple minutes before this and step 2)
- Step 2: Verify Replication of Schema is not necessary if this is a Lab and there is only one AD server—you can safely keep moving to step 3.
- for how to verify see click here
- Step 3: Prepare Forest | Next | select Local Domain | Next (5sec)
- Step 4: Verify by running opening Skype for Business Server Management Shell (remember, we pinned it to the taskbar for a reason!) and run “Get-CsAdForest”. If it returns “LC_FORESTSETTINGS_STATE_READY” we rock.
- Step 5: Prepare Domain | Next (5sec)
- Step 6: just keep moving
- or verify by opening “Active Directory Users & Computers” and see if “csAdministrator” is in the Users container.
- Step 7 below
Add Skype for Business Administrator User To Admin Group
Add the Administrator to CSAdministrator group (below)
Create Some Users
While we are in AD, we will create 3 test users named: u1@landislab.local, u2@landislab.local, and u3@landislab.local. Just add them as normal AD users.
Create the Share
We will create a folder c:\Skype4BShare then add the local Administrators group on the server hosting the file share, grant Allow: Full Control, Change, and Read rights, and then click Share.
Prepare First Standard Edition Server
Now lets go back to the Deployment Wizard and click “Prepare first Standard Edition server”.
You will see the below “Prepare single Standard Edition Server” wizard window and you can just click “Next”. During this process the below will be installed:
- SQL Server 2014 Express Edition will be installed
RTC databases will be created and populated- Firewall Rules will be created
- Skype for Business Server installation files will be put in place , etc.
Create DNS Records
Lets open DNS Manager on AD server. Right click on your domain (in our case landislab.local) under Forward Lookup Zones, click “Other New Records…” and scroll down to “Service Location (SRV)” and click Create Record.
Will will add a DNS SRV record pointing at our Skype for Business FE Server FQDN (SFE01.landislab.local in our case)
- Service = _sipinternaltls
- Protocol = _tcp
- Port number = 5061
- Host Offering the service = fqdn of Skype for Business Std. FE server or Pool. (In our case SFE01.landislab.local )
Note: a DNS A record should already be pointing to the Front End Server (SFE01.landislab.local)
We will also create several DNS A Records. Right click, “New Host (A or AAAA)…” Add a DNS A record for
- meet
- dialin
- admin
- scheduler
- lyncdiscoverinternal
- webint
as shown below
Repeat this for the rest of the DNS A Records.
Define Topology
Now we will open the Topology Builder. Select New Topology (as shown below) and then give the topology some name (just any old name like “mylab.tbxml”)
Now we will be define this topology.
Primary SIP domain: landislab.local | Next
Specify additional supported domains: {nothing to enter/change} | Next
Define first site: Name=SomeSiteName {Site1}; Description=just something | Next
Specify site details: Enter City, State/Province, Country/Region Code | Next
“New Topology was successfully defined” & we will click Finish to start New Front End Wizard.
Next we will define a new Front End pool. click Next
Define Front End Pool
- FQDN: SFE01.landislab.local
- Note: if this is a Standard Edition, this FQDN will be exactly the same FQDN as your FE server (SFE01.lab.local in our case)
- Select “Standard Edition Server”
Next we will select Features for this Front End Pool
Check these features:
- Conferencing
- Enterprise Voice
- CAC
TIP: What works best for me is to NOT define ARCHIIVE and MONITOR servers till you are ready to actually install them. I suggest to NOT select Archiving and Monitoring now. We will do that after we have actually installed the SQL server and are ready to define those roles in topology builder.
Select Collocated server roles
- collocate Mediation Server: check

Associate server roles with this front End pool. (screen not shown) Enable an Edge pool…: UNchecked (we will set this up later)
Define the SQL Server store. SQL Server store: SFE01.landislab.local\rtc (if we did everything correctly this should be in the field
Define the file store: Remember the Skype4BShare we setup before? Now we will use it. Under “File share” enter Skype4BShare
Specify the Web Services URL: Since this is a lab we can let the External Base URL the default.
When you click “Finish” you are finished with the wizard, and will be shown the Skype for Business Server 2015 Topology Builder main screen. We need to edit the Topology so select “Skype for Business Server” & click Action | Edit Properties
Scroll down to “Administrative access URL” (as shown below) and define the admin url as https://admin.landislab.local and select Front End Server (SFE01.landislab.local in our lab)
Publish Topology
In the Topology Builder click: Action | Publish | Next | (Select CMS) Next
When finished you can “Click Here to open to-do list”. Since we are really good we’ve already done these items. (if you took a shortcut, backup to see detailed step above)
Install Skype for Business Server System
Open “Skype for Business Server 2015 - Deployment Wizard” | Install or Update Skype for Business Server System
Now we will install some Skype for Business Server System components, put Certs in place and Start Services:
- Step1 Install RtcLocal database
- Step2 Install Speechfiles, etc.
- Setup Certs
- Start [Skype for Business] Services
- Step1 Install Local Configuration Store (will install RtcLocal)
- Run
- Retrieve Directly from the CMS…
- Next (5-8 minutes on new lab system)
- Step2 Setup Skype for Business Server Components (will install Speechfiles, etc)
- Run |
- Next (15 minutes on new lab systems)
- Some things that can cause this step to fail
- You didn’t install KB2982006 as we strenuously noted above :)
- You designated the archive/monitoring server, this will fail if the SQL for those stores is not there yet.
- Step3 Request Certs
- Note: if this is a lab setup, and you have parallel installed AD and Lync FE OS’s, remember the FE needs to have “gpudate /force” run or be rebooted after you stand up the AD CA so the CA is authoritative
Run, Now select “Default Certificate” then click “Request”
Certificate Request: Next
Certificate Request Summary: Next
Executing Commands: Next
Online Certificate Request Status: Finish
Certificate Assignment: Next
Certificate Assignment Summary: Next
Executing Commands… Finish
The certificates have been successfully requested and assigned.
Now repeat Step 3 for OAuthTokenIssuer.
Step 4: Start Services
Using the Skype for Business Server Management Shell
run Start-CsPool –PoolFQDN SFE01.landislab.local
NOTE: If you lab is using minimal RAM, this could take several minutes. (4GB = 8minutes)
We can open to see if all the Skype for Business services are running and…sure enough!
Now let’s open the Skype for Business Server Control Panel
You may be prompted to enter your Administrator credentials. (how to avoid this in the future: click here)
Now we get our first look of the Skype for Business Server 2015 Control Panel.
Enable AD Users
Now back to the Front End server and the Skype for Business Server 2015 Control Panel. Click on Users | Enable Users. Now click the “Add” button and Add the 3 users. (those 3 users we created earlier)
Click “Enable” and if you get no errors, you should have 3 Skype for Business users ready to login. Let’s open Skype for Business and login!
You have successfully installed Skype for Business Server 2015. Congratulations!
Read the Entire “Skype for Business Server 2015 Step by Step” Series
Installing Skype for Business Server 2015 Standard Edition Front End
Lync Server 2013 to Skype for Business Server 2015 In Place Upgrade
or, Get the Free eBook: Click Here






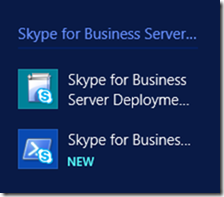

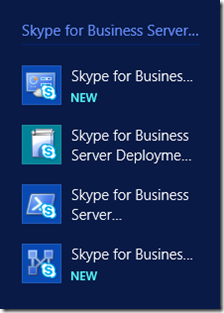


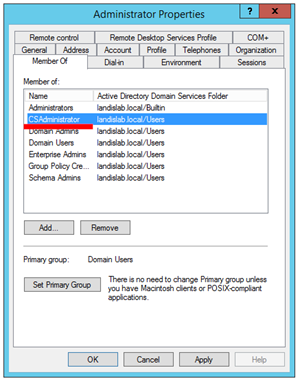





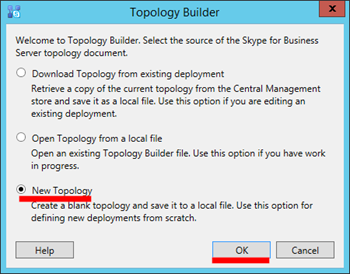



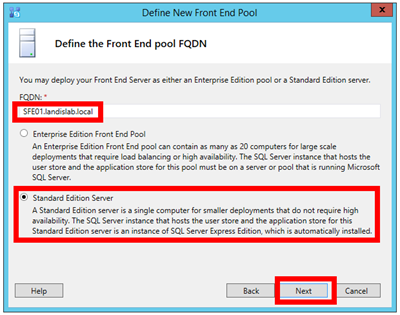















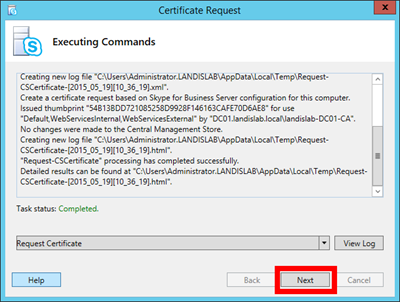










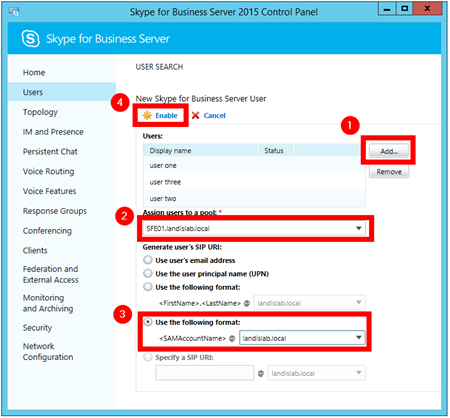
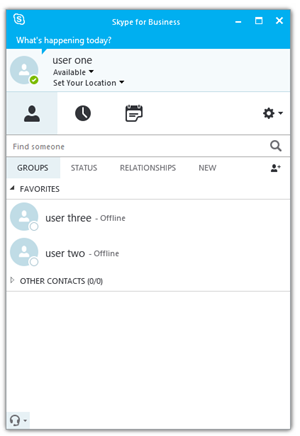
What kindls of rights does a Skype Admin require in AD?
ReplyDeleteDomain User or Domain Admin...
ReplyDelete