In this step by step we will look at enabling Enterprise Voice features in Skype for Business Server 2015.
Enable Users for Enterprise Voice
To enable our users for Ent. Voice lets open the Skype for Business Server Control Panel. Now click on Users. To save on CPU no users are shown by default so just click on Find to show all your currently enabled Skype for Business users.
Now we will see a list of Skype for Business enabled users. Note in the Telephony column that our users are enabled for “PC-to-PC only”. Let’s changed that by double clicking on a user to edit.
Now we can change a few setting
- Telephony:Enterprise Voice
- Line User: tel:+18005551001;ext=1001
Now click “Commit”.
Now you can repeat this step for each user. (or use Powershell). Now if we give our Lync clients a few minutes a new “Phone” tab will show up inside our Skype for Business client! (NOTE: there is no need to log out or do anything on the Lync client side. This will automatically show up. Took about 5 minutes on my lab)
Alright, now our users are enabled for Enterprise Voice (EV).
Trying Out the Audio Test Service
If we click on the Phone Tab/Button we will see our phone dial pad. From here we can make our first “Voice” call. If we click the “Check” button Lync will call the Lync Audio Test Service. Go ahead.
Hey, it looks like EV works!
Enabling and Using Call Park
To enable the call Park feature go to Voice Features | Call Park | New
Configure a Park using the below example. In our example we are making 5 parking “slots” or spaces so we can park up to 5 calls. We could make this the amount we want to, but for this lab we’ll make it 5.
- Name: Call Park Orbit
- Number Range: #500
- Number Range: #505
- FQDN of destination server: SFE01.landislab.local
Now click “Commit”
Now we need to enable Call Park in the Voice Policy”. Go to Voice Routing | Voice Policy | Enable call park | Ok
Select Global” policy | Commit all | Ok
Now let’s call another Lync user and test our new Park feature. After we are connected, hover over “Call” then click “Transfer Call” and then “Parking Lot”
{picture of parking a call}
Once the call is Parked, you will be notified which of the “slot” the call is in. In the below case it is in #500. Anyone on Lync with Ent. Voice enabled can pick up this call Parked by dialing #500. You can click “COPY” to IM this to someone or verbally.
{picture of parked call from user that parked the call}
Some Quick notes about Call Park
- By default, if no one picks up the parked call in xx minutes, the call will ring back to the person who parked the call.
- Unlike some PBX systems, you will not be able to see if someone is currently in Park via a light/button on a phone
- You can only have 1 call park orbit per user/desk phone. So, for example, you can not have a Park for Sales and a Park for Service
- There is only 1 Call Park Number range per Skype for Business Server pool
Setting Up Normalization
Since we probably don’t want to be walking around dialing things like “tel:+18005551003;ext=1003” to reach another extension, (I suspect our users would suspect us of being insane? ;-) we need to make a Normalization rule that turns “1003” into “tel:+18005551003;ext=1003” for us automatically.
In the Lync Control Panel we’ll make this new Normalization Rule under “Dial Plan”. To do this Click “Voice Routing” | “Dial Plan” | select the “Global” dial plan | “Edit” | “Show Details” as shown below.
Now under “Associate Normalization Rules” click “New”.
Now define the New “Normalization Rule” like below.
- Name: Extensions
- Length: Exactly 4
- Pattern to match: ^(1\d(3))$
- Translation rule: +1800555$1;ext=$1
- Internal extension = checked
To save this “Normalization Rule” click “OK” | “Commit” | “Commit All” | Ok | Close
Note: The normalization rule we just setup will only take care of extensions in the 1000-1999 range. In our lab exercises we’ll make sure we stay in that range, but if you to a little “exploring” just be aware.
Update Address Book (so our new normalization rules work)
Because of the way Lync Server is designed the changes we made above will take some time to propagate out to all the clients if we just let the process happen normally. We can “push” this process by taking the below steps on each client we want to test “right now”.
- Run Update-CSAddressBook from the Lync PowerShell and wait about 5 minutes
- you can check Lync Server event log to see when this happens
- Signed out of the Skype for Business (Skype for Business) Client and delete everything under:
- Skype4B = C:\Users\%username%\AppData\Local\Microsoft\Office\15.0\Lync
- Lync 2010 = C:\Users\%username%\AppData\Local\Microsoft\Communicator
Now you should be able to dial Lync user’s by their Ent. Voice 4 digit extension number.
Unassigned Number
Unassigned Numbers allow you to play a message to a caller when they dial an unassigned number. There isn’t a Skype for Business Control Panel method to make an Unassigned Number announcment, so we’ll do that using Powershell and then finish using the SfBS Control Panel
The first thing we need to do to create a “Unassigned Number” is to create an announcement. This requires Powershell New-CsAnnouncement command. Here is an example:
- New-CsAnnouncement –Identity ApplicationServer SFE01.lab.local –Name “Welcome to Lab 001” –TexttoSpeechPrompt “Welcome to Lab Announcement” –Language “en-US”
New we will define the new Unassigned Number in SfBS CP. After filling the form below click OK. Then “Commit all”
- Name: Welcom
- Number Range: tel:+18005551100;ext=1100 - tel:+18005551100;ext=1100
- Announcement Service = Announcement
- FQDN of destination server = ApplicationServer:SFE01.landislab.local
- Announcement = Welcome to Lab 001 (the one we just made using PowerShell)
http://technet.microsoft.com/en-us/library/gg398522
Quick Notes About Unassigned Number
- If you have an “ext” LineURI you can only have 1 number in Unassigned Number range. If a normal DID you can have a range.
- If you have a legit number that falls inside an unassigned range you will still be able to call it



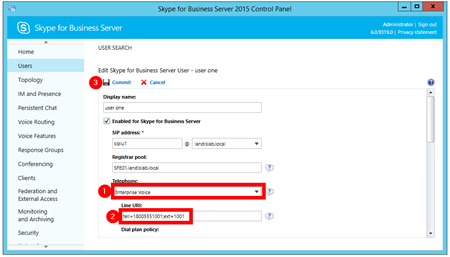



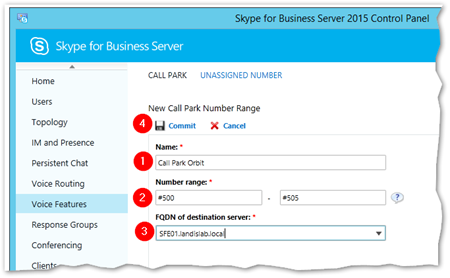


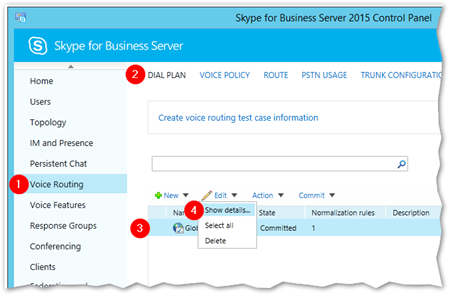




No comments:
Post a Comment
Note: Only a member of this blog may post a comment.