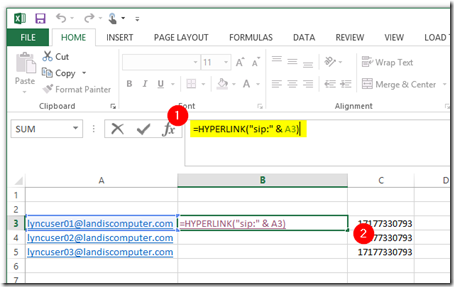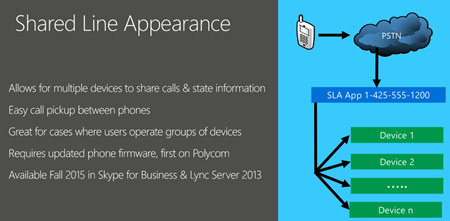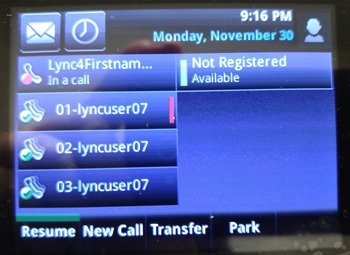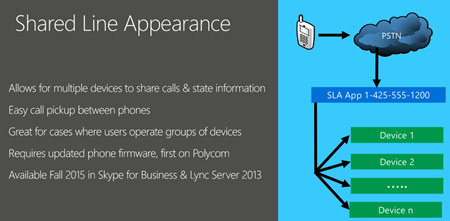
How It Works (from slides 22-25)
Inbound Call presented to call endpoints simultaneously.

Place Call on Hold

When SLA Group is full you can define overflow forwarding options that include: Busy on Busy, Another Phone Number on Busy or Voicemail on Busy.

How to Setup to Shared Line Appearance
New-CsServerApplication -Identity ‘Service:Registrar:%FQDN%/SharedLineAppearance’ -Uri http://www.microsoft.com/LCS/SharedLineAppearance -Critical $false -Enabled $true -Priority (Get-CsServerApplication -Identity ‘Service:Registrar:%FQDN%/UserServices’).Priority
Where %FQDN% is replaced with fully qualified domain name.

Update-csAdminRole
Restart all Front End servers where SLA was installed. (required)
Create a Skype for Business enterprise voice user to use as a placeholder for the Shared Line Appearance.
Set-CsSlaConfiguration -Identity <IdentityOfGroup> -MaxNumberOfCalls <Number> -BusyOption <BusyOnBusy|Voicemail|Forward> [-Target <TargetUserOrPhoneNumber>]
Q&A on Shared Line Appearance
Q. Are there PowerShell commandlets to admin SLA?
A. Yes.
Q. What devices will SLA work with?
A. SLA will NOT work on Lync Phone Edition Devices. According to MS Ignite session BRK3140, It will 1st work on Polycom VVX devices
Q. Do SLA work with Skype for Business software client?
A. No.
Q. Does SLA require a user to Enterprise Voice enabled?
A. No, but if you want to call the user with a DID it will be required. (It is not technically a requirement, if, for example, you just want to enable Busy on Busy for a Skype for Business user it seems to work. click here)
Q. Can users start an outgoing call as a SLA “Line”?
A. No, this is not a feature of Skype for Business SLA. click here (This IS possible using a anonymous response group, but not SLA)
Q. If a user in a SLA group answers and then places the call on hold should the user presence be “In a Call”?
A. Traditional PBX SLA the local user/phone will not be in the status of “In a Call” but this is expected behavior of Skype for Business SLA. This is because Skype for Business SLA leverages existing Delegate functionality & that is how Delegates work.
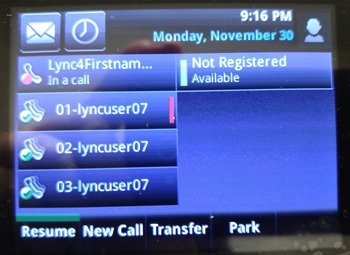
Q. A SLA show solid Red indicating someone is on a SLA line. How do I see who is on the line?
A. On a VVX 400/500/600 press/tap and hold on a SLA for a few seconds and an information box will show the Caller Information.
Q. What do various colors mean?
A. Blinking Green = Incoming Call
Sold Green = Local Phone is Active on the Call
Blinking Red = Call Can be picked up
Sold Red = Someone else in the SLA Group is active on the Call
More Resources on SLA
Short Description of SLA Features
https://support.microsoft.com/en-us/kb/3092727
Longer Video Description of SLA: (Minute 37:00)
https://channel9.msdn.com/Events/Ignite/2015/BRK3140
More details on SLA from Mattias Kressmark via Ignite: http://kressmark.blogspot.com/2015/06/ms-ignite-brk3140-voice-of-skype-for.html
Setting Up SLA
http://masteringlync.com/2015/11/18/skype-for-business-cu1-shared-line-appearance/