You are in a Skype for Business meeting and you would like to get a list of all the participants and their Skype for Business ID/Email. How do you do it? You are correct there is no “Select All” and Copy. You could “Open Participant List” (shown below) and try to screenshot the participant list, but this is problematic in large meetings and because it does not give you an actionable list.
What is a much more elegant way to do this? Microsoft OneNote! Skype for Business meetings have a “My Notes” feature under “Present” which will nicely export all the participants of the current meeting. Just click Present | My Notes |
Now you will be prompted to select which OneNote Notebook you wish to send the meeting to.
The OneNote Meeting Note will now be created. (below)
Someone attending a Skype for Business meeting as an “Attendee” can create “My Notes” with participant list. (does not need to be a “Presenter”). If the meeting has IM/Participant List restricted they will not be able to get the participant list.
The Participant List in the newly created OneNote is interactive in several ways:
- You can Collapse/Expand the participant list. (especially helpful for large meetings)
- Single click on a participant name/hyperlink to send an email to them.
- Hover over a participant name/hyperlink to open the Skype for Business/Outlook Contact Card. (Shown below, same functionality as Outlook)
- You can email this list to all participants by clicking “Email Page” in OneNote.
- How to collect a list of all the email addresses/Skype4B ID’s that participated in a meeting?
- Click Email Page” and then copy and paste the email address list from the “To:” of the unsent email.
- How to see the presence of Participants of a Meeting at a glance? (Post Meeting)
- Very Cool: If new people join the Skype for Business meeting after you have created the OneNote page they will be added to the participants in OneNote. (see below: contacts that have joined the meeting after it was initially created. It seems to update live.)
Limitations
- No way to see the presence of each participant embedded in the OneNote page. (you will need to hover)
Notes
- The “In Attendance” Tag/Icon can be checked/unchecked but doesn’t seem to have importance other than visual
- If a participant joins the meeting and then leaves again, they will be added and stay in the Participants in OneNote
- Participant List can be sent to OneNote even if it is a large meeting and users see the “The full participant list isn’t available for large meetings.” (below)
While Skype for Business “My Notes” might not be specifically designed to “export participants” it doesn’t do a bad job of it.
For a ton more cool User Tips, get the Skype for Business User Tips & Tricks for Anyone Free eBook
See the other Skype for Business User QuickTips (formerly known as Lync)
http://windowspbx.blogspot.com/search/label/LyncUserTip







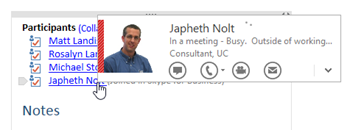
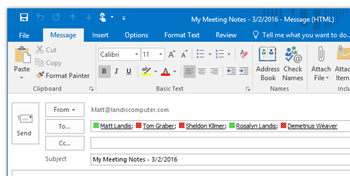

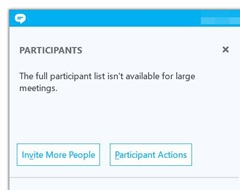

I love this feature to save the "Attendee" details in OneNote, and use it often, but I equally liked the Meeting Notes feature from Outlook which saves the "Invitation" details in OneNote.
ReplyDeleteBesides the fact that it's cumbersome to do both, there seems to be some technical issues with attaching both an Outlook meeting and a Skype for Business meeting to a single OneNote page.
Is there a mechanism to get BOTH the detailed invitation details from Outlook AND the actual attendance details from SfB into a single OneNote page?
Very good point you bring up that I noticed in my testing: It seems that a OneNote page (maybe OneNote experts could weigh in here) has only one "participant" list for a OneNote page and that is the limitation that Outlook and Skype4B is running into. That's what it appears to me.
Delete