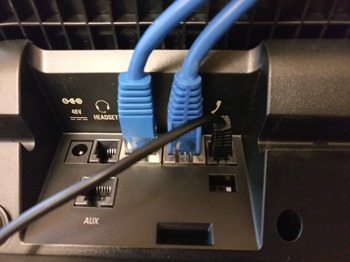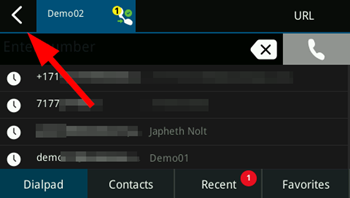This blog outlines the steps to use a Polycom VVX IP phone as a native Office 365 Phone System interface to an overhead paging system.
This solution achieves
- Works with Skype for Business on premise & Office 365 Cloud PBX / Phone System
- Paging can be initiated from Skype for Business & Microsoft Teams users who can audio call a Skype for Business users.
- Any Skype for Business or Microsoft Teams (with interop working) client or IP Phone can initiate paging (using VVX multicast method only other VVX phones can initiate paging)
- Paging can be initiated from remote locations (literally anywhere on earth)
- Uses wired building audio system to get the audio to speakers throughout the building
- For multiple zones you would need to repeat the below configuration for each zone
What You Will Need
- Polycom VVX IP desk phone
- Cable from handset jack (RJ9 to your speaker system) (example: Onvian RJ9 Male to 2 3.5mm Female Headset Phone MIC Audio Splitter Adapter Cable 2 Pack )
Overview of the Steps
- Get Polycom VVX desk phone signed into Skype for Business / Office 365
- Connect VVX to the Speaker System: RJ9 Male to what you need (example: Onvian RJ9 Male to 2 3.5mm Female Headset Phone MIC Audio Splitter Adapter Cable 2 Pack )
- Configure some settings on the VVX Phone
Sign in Phone: Log the Polycom VVX Desk Phone into Skype for Business/Office 365 Phone System
In our testing we used a VVX600, but likely for an overhead paging system the Polycom VVX 201 would be lower cost and sufficient Office 365 device.
Just get the phone signed into Office 365 Phone System (aka Cloud PBX, Skype for Business Online or Microsoft Teams in the future.). This solution also works with Skype for Business Server as well.
Once the phone is working and can make calls, we are ready for the next step.
Connect to Overhead Speaker System: RJ9 to Audio Cable
First you will need a cable to go between the handset jack on the phone and your audio system. Something like the Onvian RJ9 Male to 2 3.5mm Female Headset Phone MIC Audio Splitter Adapter Cable 2 Pack will provide an 1/8” (3.5mm) from audio system.
Remove the physical handset & its cord. (you will not need these anymore). Now plug this into the handset jack. (not the headset jack) on the back of the VVX phone.
For our test we will use a PC speaker as our “speaker system”. (this will typically be a Bogen/Valcom or other speaker amplifier system)
Configure VVX Settings
Below are the settings necessary on the VVX phone.
- The hook switch should be in the “off hook” position. (as if no phone handset is on hook. Don’t try to tape or hold the hook switch down during testing )
- When the phone handset goes off hook, the VVX screen will temporarily look like the screenshot below. Press the “Back” button on the VVX screen.
- (this is only necessary for while configuring and testing. Normally if someone accidentally presses the hook switch button, after several seconds it will go back to HomeScreen/no call
- Settings > Basic > Preference > Auto Answer SIP Calls = Yes
Based on our testing, rebooting the phone should not disturb your settings, which means if you have a power outage and the VVX reboots there should be no surprises.
Now you should be able to call this phone from any Skype for Business client or other phone and it will play over the speaker connected.
For Multiple Paging Zones
Repeat the above steps with another phone.
Optional: Creating an Optional Beep Before Overhead Announcements
You can setup a preannouncement beep, but this will involve setting up a VVX provisioning server (essentially a simple FTP server) and changing a few others settings. [This article will be updated later to include these steps.]
Gotchas to Consider
The only one I can think of at the moment:
- When the VVX phone starts, it does a short statics burst on boot which may play over PA system (just beware. If you are doing a reboot during the day, unplug the VVX audio from speaker system?)
Conclusion
This is a fairly straightforward overhead speaker solution that works for Office 365 Phone System and Skype for Business Server.
Thanks to:
- https://twitter.com/kevinkrautle/status/944264990806237184
- Colleague CJ Martin
Other solutions:
https://myuc.blog/2017/05/26/how-do-you-do-paging-with-cloudpbx/