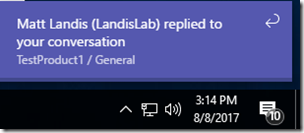Here is a method to quickly jump to a Contact or Group in a Skype for Business Contact list that I didn’t know existed.
First, lets be clear that this is not Skype for Business Search. This features allows you to quickly jump from one Skype for Business Group or Contact to another when a Skype for Business contact list item (Contact or Group) is selected. This is how is works:
- Click on [1] Contacts | [2] Groups
- Select a [3] Group or Contact
- [4] Now Just type first letter of a Contact or Group to jump to it
- Just type the first letter of the first name to cycle through matching Contacts & Groups
- Another way (a bit more hit or miss) is to just start typing the first several characters of the Group or Contact you want to jump to
- When a contact is selected you can press Enter Enter to send an IM to the contact
Notes
- Only Contacts in Open Contact Groups will be jumped to
- Works in Groups, Status, etc
More Skype for Business Contact List Navigation Keys (When Contact or Group Selected)
- Home - Top of Skype for Business contact list
- Arrow keys – Up & Down an item
- Enter (on a Contact) – Show Contact IM, Call, Video, Contact Card, Other Options
- Escape – Allow Arrow key navigation again
- Enter + Enter (on a Contact) - Will send an instant message to the currently selected contact
- Enter (on a Group) – Open / Close Group Toggle
As always, welcome your feedback.
For a ton more cool User Tips, get the Skype for Business User Tips & Tricks for Anyone Free eBook
See the other Skype for Business User QuickTips (formerly known as Lync)
http://windowspbx.blogspot.com/search/label/Skype4BUserTip