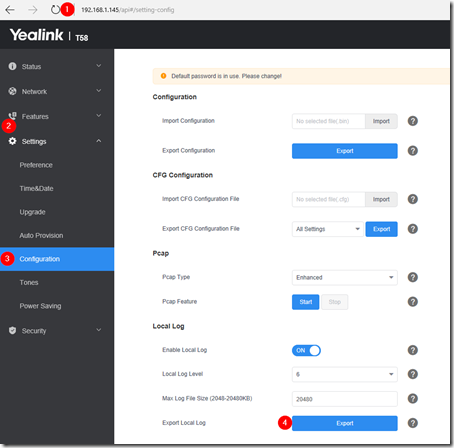It’s not uncommon for churches (and I suspect other events), even quite small ones, to want to provide the ability for individuals to listen in using the web or a phone call. The church service is mostly attended in person with a few individuals dialing in to hear the audio. Since the people needing to listen in are often not tech savvy, being able call in via phone is imperative.
In some cases the audio is supplied to the stream by a phone call and other will have an internet connection.
For this scenario to work smoothly a few things are necessary:
- Ability to dial a phone number only to get directly into the “conference”. (without requiring PINs) Not Possible
- Ability to access the live audio via PSTN or web streaming: Possible with Meeting
- All callers except the one providing the audio must start & remain muted. Not Possible
- In essence, all users must be muted when they join the meeting
- Except the organizer providing the audio stream
- Ideally all listening users cannot unmute themselves.
- UPDATE: It appears if the organizer click "Mute All" from the Teams client after 3 or more users are in the conference, new people joining the conference will be muted on join.
- Auto record: Possible with Live Event
- Nice to have: Place the recording at a publicly accessible location
- No setup for each meeting
- Conference would know which phone # is providing the audio and not mute and detect its # as the organizer
| Meeting w/Audio Conf | Live Event | |
| Join Audio via PSTN | Yes | No |
| PSTN w/o PIN | No | No |
| Join Audio via Web | Yes | Yes |
| Auto Mute | No (Kind of, see notes) | Yes |
| Auto Organizer Unmuted | Yes | Yes |
| Manual Mute All | Yes | Yes (N/A) |
| Auto Record | Yes | Yes |
| Recording Immediately Available | ? | Yes |
| Auto Recurring Meeting | Yes | No |
| Auto Move Recording | No | No |
| Live Transcription | Yes | Yes |
| Live Translation | ? | Yes |
One of the reasons Microsoft Teams Live Events are not ideal:
- A live event needs to be setup for each event
- Need a fairly tech savvy person at each meeting
- No PSTN/Call In capability to access the Live Event audio stream
Initial Configuration
- Setup Office 365 and Teams Audio conferencing service
- Setup Conference Bridges | Bridge Settings
- Meeting entry and exit notification = Off (or as desired)
- Ask callers to record their name before joining a meeting = Off
- Setup a Teams Meetings | Meeting Policy (or modify “Global”)
- Allow Transcription = On
- Allow Cloud Recording = On
- Automatically admit user = Everyone
- Setup Meetings | Meeting Settings
- Anonymous user can join a meeting = On
- Create a recurring meeting
- (May add some more details)
- Determine the way you will get your audio into the conference
- If you will supply the audio to the meeting via PSTN, you can use something like the Rolls PI9 to supply the audio to the meeting.
- Otherwise you supply the audio via a Microsoft Teams client and USB as the microphone source.
Organizer Meeting Preparation
- If using PSTN to supply the audio:
- The organizer will dial into the conference using the meeting telephone number, meeting ID and organizer PIN.
- If using an internet connection, Microsoft Teams client & USB audio source
- Start of Teams client and join the meeting
- If you want a recording, click” Start Recording”
- Since users will join unmuted, this method allows organizer to more easily mute those listening. Do NOT use “Mute All” as this will mute the
- NOTE: If the organizer clicks "Mute All" from the Teams client after 3 or more users are in the conference, new people joining the conference will be muted on join. (Make sure the user providing the audio is unmute after doing this!)
Joining the audio “Stream”
- If joining via the web using a PC, just click on the Teams meeting link
- Users must be instructed to not unmute themselves
- If joining via PSTN, dial the meeting phone number, meeting ID
Summary
At the moment this solution works, but a few things could greatly improve the experience for this scenario:- A telephone number could be assigned directly to a meeting (with no meeting ids required)
- A recurring meeting could be set to mute participants on join
- Either start the recording automatically when organizer joins or when a star key (like *8) is pressed.
Other references:
https://www.rolls.com/productImage.php?pid=PI9