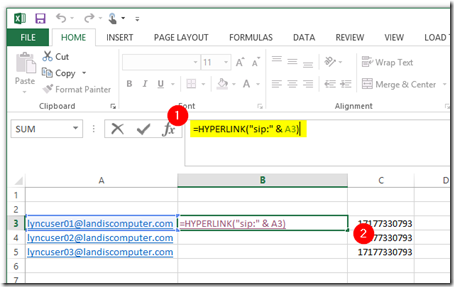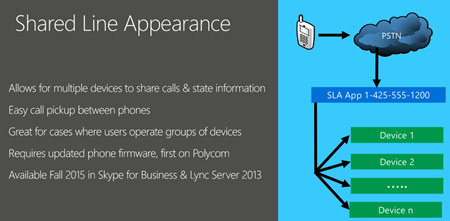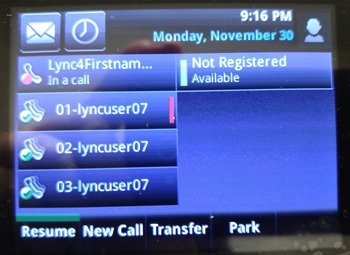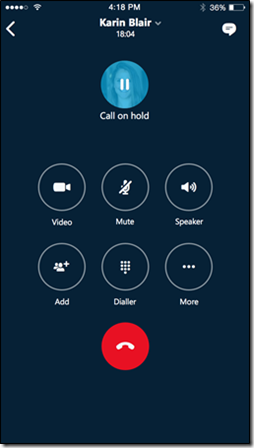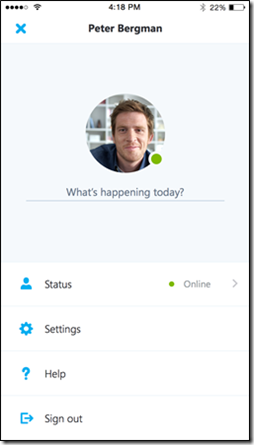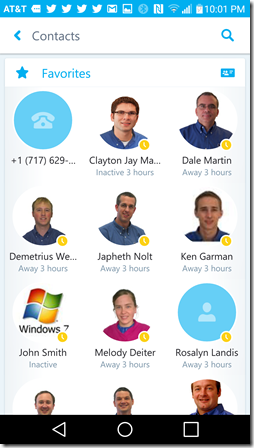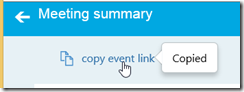Got a chance to take a look at the new Embrava BlyncLight Mini and here is my quick thoughts on it:
Setting Up Any Skype for Business User to Give Busy on Busy
First of all you will need to have the Share Line Appearance application setup. See Click Here.
Prepare the Skype for Business/Lync User
- Make sure that Exchange UM voicemail is NOT setup for this user. (we want the caller to get Busy on Busy, NOT voicemail, right?)
- I might suggest to remove all delegates and team call members from the user you are going to enabled Busy on Busy, just to ensure no unexpected experience when enabling set-CsSlaConfiguration.
Now in Powershell we will very simply enable Busy on Busy for this user:
\>set-CsSlaConfiguration –Identity <skype4buser> –MaxNumberOfCalls 1 –BusyOption BusyOnBusy
Now place the 1st call to this user you just enabled Busy on Busy. This call should go through and connected. Stay connected on this call. (Placing the call on hold is fine, it is still considered a call to this user) and call this user again.
You will get a notice that the user is in another call.
This was tested on the Skype for Business client but not any other endpoints.
Also, this seems to work but I haven’t notice this officially mentioned as a supported scenario so try it out at your own risk, test it and give feedback if you find any problems with it.
Magewell USB Capture HDMI Review
The Magewell USB Capture HDMI can present the desktop/video output from one PC (or other HDMI output) to another PC as a USB Web camera (H264 UVC). You provide HDMI output to the Magewell HDMI input and it will send it to a PC as a USB webcam.
The device is truly plug and play. There is no drivers to install since the device uses standard H264 UVC webcam drivers.
Some things you will need for a typical Scenario
If you want to provide a Surface Pro 3 desktop/video to another PC as a USB webcam:
- Surface Video Out/Mini DisplayPort to HDMI Adapter
- HDMI cable
Surface video out/Mini DisplayPort to HDMI (F)
HDMI Cable (M)
Magewell HDMI IN
USB 3.0 to PC
Surface Pro 3 “Projecting” it’s desktop <-- MiniDisplayPort to HDMI –> <-- HDMI Cable --> Magewell USB Capture <—> USB Port on PC
Now in Skype for Business client select the Magewell device as the default video device. From here away the Magewell USB Capture HDMI can be used as any standard USB webcam. This includes presenting a PC Desktop to a Skype for Business Broadcast Meeting.
Some Skype for Business Meeting Video Quality Samples
1920x1200 On Project Device; Remote Skype for Business Meeting Participants view of Screen
2160x1440 On Project Device; Remote Skype for Business Meeting Participants view of Screen. (frankly I can’t see much difference in the quality from the lower resolution)
Skype for Business Meeting Screen Share Quality
IP Cam View Software Rendering: Quality
I tested directly displaying the USB input from the Magewell using IP Camera View software from DeskShare (click here) and this software rendered the “projecting” PC’s desktop very clear. One caveat with the IP Camera View software is that I needed to manually set the Video Properties | Output Size to match the projecting PC as closely as possible. So this proves the Magewell is doing a good job, apparently Skype for Business is compressing or resizing the video a bit.
Here is a Video Capture Demo
(sorry for 360 video, youtube resizes it. but I think you can still get some idea of clearness)
In my testing I saw up to 108 degrees F.
Several things I noticed:
Cons
- The device gets quite warm to the touch when receiving input
- The display was unreadably fuzzy for first few seconds the PC was plugged in, then it got sharper.
- Even at the sharpest PC video image is a bit fuzzy/unclear (see screen shots above) at least as compared to Skype for Business screen sharing. (see samples below)
- This is likely a Skype for Business issue, but the video (PC screen) is reversed on the PC that has the device plugged in as a USB webcam
- Highest natively support resolution is 1920x1200@60 (Surface Pro 3’s 2160 x 1440 is higher than that but did display)
- Devices that did not work at all with the Magewell device (but did work fine with our large screen) as HDMI inputs
- Microsoft Miracast HDMI adapter
- Logitech ConferenceCam miracast HDMI output
- Thinkpad T440S w/Windows 8.1 minidisplay port did not work
- Devices that partially worked
- Surface Pro 3/Windows 10: no audio, slow, jerky video
- Devices that entirely worked
- Surface 3/Windows 10
Pros
- The device is another way to get smooth video AND audio into a Skype for Business meeting
The devices is ~$300 street price.
http://www.magewell.com/usb-capture-hdmi/support
An alternative device option:
http://www.bhphotovideo.com/bnh/controller/search?N=11073122&InitialSearch=yes&sts=pit
Take a Look at the Totally New Skype for Business for Mac
Today in Microsoft’s Skype for Business Broadcast prototypes of totally new Mac client were shown which gives an idea what new client might look like.
Interestingly it was noted that “Mac for Skype for Business will the most forward, modern locking client...PC client will catch-up…”. (hows that for vindicating Mac users?)
Another thing that was emphasized was “full bleed” video and content, which means video and content will use as much of the screen as possible. Buttons will “float” on top of video and content to give them all the monitor realestate possible.
See below:
Multiple Windows View
Meeting Experiences
Immersive Video
Immersive Presentations
To demonstrate that this is actually a working product Shawn showed a screen clip of an actually working product that he uses to “join meetings with”
Goals
Futures
Skype for Business User QuickTip #40: Easily See Presence & Call Contacts in Microsoft Excel Spreadsheet Columns
Ever get an Excel spreadsheet that has a column of contact phone numbers (or, even better yet, Skype for Business SIP URIs…) that you need to call? Calling though a Microsoft Excel spreadsheet list can be made a lot easier with a little work.
Skype for Business can handle URL beginning with SIP: or TEL:. We will leverage this by simply making 2 columns with the below formula’s. Replace the “A3” with the column/cell that has your SIP URI’s in it and likewise with the TEL:.
=HYPERLINK("sip:" & A3)
=HYPERLINK("tel:" & C3)
So first type in the formula and then drag the new formula down to the bottom of the column. Repeat for “tel:”
Now when you click on a SIP URI you will see the presence and have all Skype for Business modalities like IM, Call, Voicemail, Video, Collaborate available. With an additional click you can dial this Skype for Business contact. Or you can hover over the Contact name and see more information in the “Contact Card.” If your company has open federation enabled you will be surprised how many other contact have Skype for Business federation available!
For a ton more cool User Tips, get the Skype for Business User Tips & Tricks for Anyone Free eBook
See the other Skype for Business User QuickTips (formerly known as Lync)
http://windowspbx.blogspot.com/search/label/LyncUserTip
Setting Up Skype for Business Shared Line Appearance
How It Works (from slides 22-25)
Inbound Call presented to call endpoints simultaneously.
Place Call on Hold
When SLA Group is full you can define overflow forwarding options that include: Busy on Busy, Another Phone Number on Busy or Voicemail on Busy.
How to Setup to Shared Line Appearance
New-CsServerApplication -Identity ‘Service:Registrar:%FQDN%/SharedLineAppearance’ -Uri http://www.microsoft.com/LCS/SharedLineAppearance -Critical $false -Enabled $true -Priority (Get-CsServerApplication -Identity ‘Service:Registrar:%FQDN%/UserServices’).Priority
Where %FQDN% is replaced with fully qualified domain name.
Update-csAdminRole
Restart all Front End servers where SLA was installed. (required)
Create a Skype for Business enterprise voice user to use as a placeholder for the Shared Line Appearance.
Set-CsSlaConfiguration -Identity <IdentityOfGroup> -MaxNumberOfCalls <Number> -BusyOption <BusyOnBusy|Voicemail|Forward> [-Target <TargetUserOrPhoneNumber>]
Q&A on Shared Line Appearance
Q. Are there PowerShell commandlets to admin SLA?
A. Yes.
Q. What devices will SLA work with?
A. SLA will NOT work on Lync Phone Edition Devices. According to MS Ignite session BRK3140, It will 1st work on Polycom VVX devices
Q. Do SLA work with Skype for Business software client?
A. No.
Q. Does SLA require a user to Enterprise Voice enabled?
A. No, but if you want to call the user with a DID it will be required. (It is not technically a requirement, if, for example, you just want to enable Busy on Busy for a Skype for Business user it seems to work. click here)
Q. Can users start an outgoing call as a SLA “Line”?
A. No, this is not a feature of Skype for Business SLA. click here (This IS possible using a anonymous response group, but not SLA)
Q. If a user in a SLA group answers and then places the call on hold should the user presence be “In a Call”?
A. Traditional PBX SLA the local user/phone will not be in the status of “In a Call” but this is expected behavior of Skype for Business SLA. This is because Skype for Business SLA leverages existing Delegate functionality & that is how Delegates work.
Q. A SLA show solid Red indicating someone is on a SLA line. How do I see who is on the line?
A. On a VVX 400/500/600 press/tap and hold on a SLA for a few seconds and an information box will show the Caller Information.
Q. What do various colors mean?
A. Blinking Green = Incoming Call
Sold Green = Local Phone is Active on the Call
Blinking Red = Call Can be picked up
Sold Red = Someone else in the SLA Group is active on the Call
More Resources on SLA
Short Description of SLA Features
https://support.microsoft.com/en-us/kb/3092727
Longer Video Description of SLA: (Minute 37:00)
https://channel9.msdn.com/Events/Ignite/2015/BRK3140
More details on SLA from Mattias Kressmark via Ignite: http://kressmark.blogspot.com/2015/06/ms-ignite-brk3140-voice-of-skype-for.html
Setting Up SLA
http://masteringlync.com/2015/11/18/skype-for-business-cu1-shared-line-appearance/
Skype for Business Server 2015 Nov 2015/CU1 Is Here
https://www.microsoft.com/en-us/download/details.aspx?id=47690
What’s New? (That I noticed)
- Adds Shared Line Appearance Feature https://support.microsoft.com/en-us/kb/3092727
- Much more detail on Shared Line Appearance See: http://windowspbx.blogspot.com/2015/11/setting-up-skype-for-business-shared.html
- Busy on Busy included in SLA: https://support.microsoft.com/en-us/kb/3092727
- Several RGS Fixes https://support.microsoft.com/en-us/kb/3097643
Skype for Business SEFAUTIL Done Right
NOTE: At this time SDR is a project in the research stage. So no guarantees on what we can ultimately deliver. What is noted below is research/viability testing/prototype demos. Any future product may have features considerably different than represented below.)
This article is some of our notes on the possibility of creating a SEFAUTIL replacement that fixes some of the issues with the current SEFAUTIL. Codename: “SEFAUTIL Done Right” (SDR).
We suspect that some of our findings will be interesting to Skype for Business/Lync IT Pros so we will keep you up to date with our findings.
Performance: Some quick notes on SDR vs SEFAUTIL performance
We did very informal testing on a mediocre lab Standard Edition server. Below is a comparison:
- SEFAUTIL takes an average of 14 seconds per contact to read or write a setting.
- Our prototype SDR tool writes setting change at a rate of 100ms (.10 second) per contact.
Admin/Mass Contact Change Interface: Powershell
The Administrator interface for SDR is PowerShell commandlets:
- set-csUserForwarding
- set-csUserPresence
- set-csUserNote
Powershell cmdlets can have piped input allowing easy mass changes.
User/Single Contact Change Interface: Instant Message Bot
The user/colleague change/single contact change interface (as oppose to the admin/mass change interface) is using an IM bot.
Commands:
- /ChangeForwarding
- /ChangePresence:AppearAway, Available, Donotdisturb, etc. <sip:user_uri>
- /ChangeNote:This is the note text <sip:user_uri>
- Alternative: /cn:This is a note text <sip:user_uri>
Note that ChangePresence is really just an example (and not actually that good of one for the Admin mass change side of things) Imagine call forwarding change like “/setfwddestination” to better imagine a Admin mass change.
Also, as you watch you can take note of the time to actually make the change.
What Would You Name This IT Pro Tool?
Also welcome any input on what might be a good final name to call this type of an IT Pro tool.
This is a Landis Technologies team effort even though I get to communicate and I want to recognize those involved: Japheth Nolt, CJ Martin, Wendell Martin and more.
Skype for Business iOS Is Here
The Skype for Business app for iOS is now here.
The app sports the same new home screen as the previously released Android app which puts Search Contacts, Upcoming Meeting and Recent conversations forefront as compared to the older app that had search and contact list in the focus.
In call control buttons are nice and big, which means finger friendly and very reminiscent of the Skype consumer app. Microsoft must be thinking users will not be frequently browsing the contact list or dialing via the dialpad as navigation to those screens have smaller buttons.
New Features:
- Simultaneously view content and speaker video
- Full screen video
- Skype for Business look
- ADAL based authentication / multi-factor authentication
iOS gets some features I’ve notice are not on Android (Preview)
- Ability to switch on a conversation to delete it
- Emoticons
Some screenshots: active call
Changing Presence: 3 taps: My picture | Status | Presence
Get the App:
https://itunes.apple.com/us/app/lync-2013-for-iphone/id605841731?mt=8
Manual/Training Doc:
http://www.microsoft.com/en-us/download/details.aspx?id=49123
Office Blog about iOS Skype4B App
https://blogs.office.com/2015/10/14/skype-for-business-ios-app-now-available/
Skype for Business Android (Preview): First Look
NOTE: This is Preview product and final may have changes.
The Skype for Business Android Preview has now started. (https://www.skypepreview.com/)
Some of the changes I’ve noticed in summary
- Obviously Skype colors and styles
- The Home/Dashboard screen is Upcoming meetings, Recent Conversations & Search Contacts
- Favorites Contacts are in a “grid” format compared to Lync “list” format (uses tablet width more gracefully)
Some critiques
- buttons/areas for changing between Home/Dashboard, Contacts, Dialer/Voicemail and Change Presence screens are fairly small buttons
- Changing between screens is not 1 click (Home/Dashboard, Contacts, Dialer/Voicemail and Change Presence screens)
- for example: changing between contacts and dialer navigation is back, then dialer instead of just tapping dialer from the contacts screen
The new Android client uses a grid arrangement for contacts as opposed to the Lync list format for contacts. (as shown above)
Contacts and Contact Groups
Favorites and other lists
The Skype for Business Android home screen has areas for Contact Search, Upcoming Meetings and Recent conversations. Microsoft is calling the home screen the “Dashboard”.
The Active Call window looks very “Skype”.
Change presence.
Dialer has new colors, but otherwise looks like Lync.
Looks like Microsoft is doing some nice work in bring Skype for Business branding and features to Android.
Announcing Skype4B Android (Office.com)
https://blogs.office.com/2015/08/11/announcing-the-technical-preview-of-skype-for-business-apps-for-ios-and-android/
What’s New in Skype for Business Android (Office.com article)
https://support.office.com/en-us/article/See-what-s-new-in-Skype-for-Business-for-iOS-and-Android-937cc82c-4f22-4781-acb8-12160354a4f7?ui=en-US&rs=en-US&ad=US
Jabra Speak 810: Pre-Review Observations on the “Puck” That Grew Up
I have always liked the Jabra Speak devices ever since I got my first “puck”, which is now a staple in my traveling computer bag. It’s interesting to see Jabra go up market and I am especially interested in their new “Zoom Talk Microphone” technology that is designed to filter out sounds other than the human voice. (I’m hoping to do a hands on review just as soon as I gets my hands on this device)
Quick List of Specs of Note:
- Connectivity
- USB
- NFC
- Bluetooth
- 3.5mm jack
- 4 microphones
- “Zoom Talk Microphones” filters human voice from background noise
- eliminate keyboard typing sounds
- dog barking (but who has one of these in a 15 person conference call?)
- Support up to 15 users
- Doesn’t need satellite microphones
- marketing video shows Jabra Speak 510 and 410 beside the 810, but this is NOT to suggest the need satellite speakers
- Powered by …
- USB charge out port lets you charge a tablet or phone
- Kensington lock slot
- Size 14” long by 7.5” wide (source)
- Looks like standard Jabra Speak call control buttons and no remote.
Listed Price $599USD
Don’t get confused, the Speak 810 does not use satellite speaker/mics. Just clumsy? marketing.
Also see:
http://austinhuttonuc.com/2015/10/01/the-jabra-speak-810-review/
Jabra Marketing
http://www.jabra.com/support/Speak-810-UC_7810-209
https://www.youtube.com/watch?v=pliv2j_yzwM
Review of Plantronics Voyager Focus UC (B825-M) for Skype for Business
The Plantronics Voyager Focus UC is a Lync/Skype for Business Bluetooth wireless headset with ANC. A couple things I noted:
- It's nice and light
- Has a mic boom that looks suspiciously like the Voyager Legend
- I noticed the Mic does a good job of canceling out background noise
- The head band fits nice and is light
- 8 volume levels
- The mute button on the mic boom is red so you don’t miss it
- Older Plantronics Blackwire has a sewn seam in the leather that came apart with use for me and I notice the Focus no longer has that point of possible failure
- White led in base to indicates power, blue led on answer button.
Cons
- No ringer in the charging base (but very few headsets have this)
- USB cable for base might be a little short (not a big issue)
- The case has no little pouch for the Bluetooth dongle which would be nice to avoid loosing it
Watch my video review and improvements over the older Blackwire design.
Below is my review slide show:
Overall I think the Plantronics Voyager Focus UC will make a very nice wireless headset that wears nice and does a good job of canceling noise from the microphone and an option to turn on ANC to speakers.
Hands On Review of the Microsft Surface Hub: It’s a Collaboration Device, Not a Room System
I finally got some hands on time to play with the Surface Hub and my impressions have been adjusted considerably. As someone who works with Lync & Skype for Business continuously I was thinking in terms of “this is a Lync Room System” replacement (when, in fact, Microsoft made no such claim. It just looks like one physically and does meetings so it is easy for Lync/Skype for Business pro’s to think in this direction) It really is a collaboration device that can also do meetings.
The way I would describe the Surface Hub is a specialty Windows 10 PC with a user interface tailored for large touch screen applications meant to be interacted with by touch. Instead of the standard Windows 10 user interface the Surface Hub runs apps inside a black border (black frame around the applications). This black frame around the apps includes quick navigation shortcuts to things like Make a Call, Instant Message and more. These shortcuts can reinforce the “It’s a Room System” misunderstanding but once again, this device is really about collaboration in front of a large touchscreen with the added ability to do Skype for Business meetings & calls.
A few things about the Skype for Business application that runs on the Surface Hub. First, it is a Skype for Business Universal app written specifically for the Surface Hub. It also has a unique feature not in the standard or Windows Store Skype for Business client which is that it can switch between two cameras automatically. (I would love this functionality in standard app & SDK) The Surface Hub has two cameras on the left and right and as you move around in front of the Surface Hub it will detect which is the best camera and automatically switch to it. Also note that the cameras are angled and very wide angle so they catch the action directly in front of the Hub, which is another indicator the Hub tailored for active collaboration in front of the device as opposed to a room system orientation.
[in progress article, more coming]
more
Video Below
It’s a platform to run large screen applications, not a Room System.
My First Look at Skype for Business Meeting Broadcast
This is my first look at Skype for Business Meeting Broadcast Preview. Note, this is PREVIEW, so things can change and features will be added.
I used all Office 365 Skype for Business users to keep this simple. (you need to do a little additional setup if you have mixed onprem & online users). Next, just setup a “Skype Meeting Broadcast” using the web scheduling page at https://sched.services.skype.net/
Now, “New Meeting” (your screen will obviously not have “Live Now” or “Upcoming meetings” yet)
Now you can edit the meeting. Actually if you are going to be the sole user running the meeting and want it to be an anonymous meeting (anyone can join) you are done. (Wow, that was easy!)
But, if you want to you can tweak the meeting to your tastes
- Event Title
- Scheduled for Start Date, Time and Duration
- Event Team Members
- Attendees: Anonymous, Secure and Open (anyone in company, coming soon)
- Customize Event
- Right Panel App (bing pulse or yammer)
- Lower Panel App (bing pulse or yammer)
- Troubleshooting support: URL and Link Text
- Custom Link for Attendees: URL link to content related to event & Link Text
NOTE: You can get a free BETA Bing Pulse account at https://pulse.bing.com
Note: A little slightly odd thing to note is that you need to save each section before proceeding.
Now just copy the event link at the top right of screen and distribute it along with event schedule.
If someone tries to join the broadcast before the schedule time, they will see the below: (ATM there doesn’t seem to be a way to change the “Not Started” curtain.)
Now when the presenter/producer is ready to broadcast, he should click on the meeting join URL (same one as everyone uses to join the broadcast) with a user that he created the broadcast meeting with.
NOTE: I was having problems that it wanted to sign with an unrelated user, so deleting cookies in IE took care of the problem and it would ask for Office365 login
Note, the new protocol handler, Skypecast15.
Now unmute the audio, start video (or share something) and make that panel Active by right clicking and select “Make Active for Video Broadcasting”
Now you can “Start Broadcast”. Note that it will take about 30 seconds till those watching the broadcast will start seeing it.
Also, you can only “Start” and “Stop” a broadcast ONE time, so there is no turning back after you are Start. Skype4B will remind you of this important fact:
Now it’s going. We added a PowerPoint which adds some more controls to the Producer’s meeting panel.
Now any viewers (attendees that are not a part of the Event Team) that have clicked on the Join URL will see the broadcast. They have the option to rewind, pause or jump to Live.
NOTE: Joining with IE or Chrome on PC worked just fine. I joined with an Android phone with no problem as well.
Those viewing will want to be aware that the audio will play on PC speaker device, not the Skype for Business client preferred device. This is much like Lync PowerPoint video played in the past. (click here)
After the Producer stops the event, anyone that clicks the Join URL will see the broadcast recording. If you want to see such a recording, feel free to click https://join.services.skype.net/landiscomputer/5c0df1ac-af5f-4df3-b6d4-cd3ec03a7008 (note that the video was muted for awhile, go to minute 4:00)
Playing Videos Inside PowerPoint in Broadcast Meetings
I have written a detailed article on how to play videos (and corresponding audio) inside a stnadard Skype for Business meeting. (see the article here) In my tests with Skype for Business Broadcast Meetings when the PowerPoint page with the video is shown to, it displays “Error: Unsupported video type or invalid file path” to broadcast viewers in the lower left of where the video would be.
Some Notes
- The recording does not appear to be saved in Office 365 Video
- Don’t see any additional Office 365 Reports related to Skype4B Broadcast
- ATM I don’t see a place to download the broadcast video
- On the broadcast viewer there is no count of viewer, which I expected
- ATM No “lower third” (see https://en.wikipedia.org/wiki/Lower_third)
Conclusion
Once again, like “Cloud PBX”, I am impressed at how it “just works”. There were really no gotchas and it all made immediate sense. People are going to love Skype for Business Meeting Broadcasts.