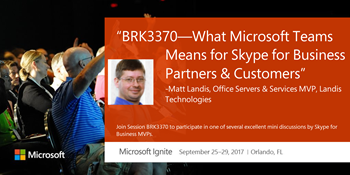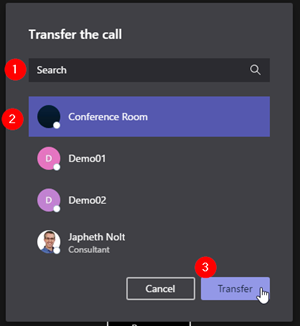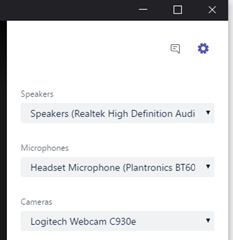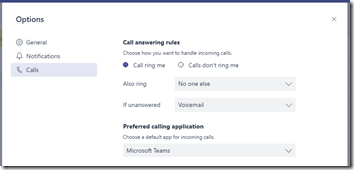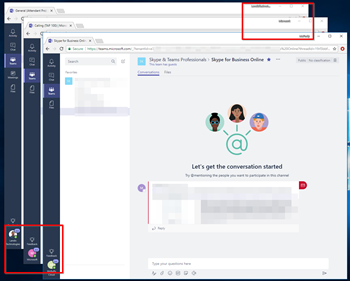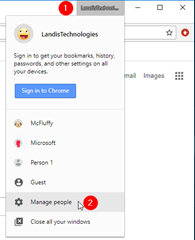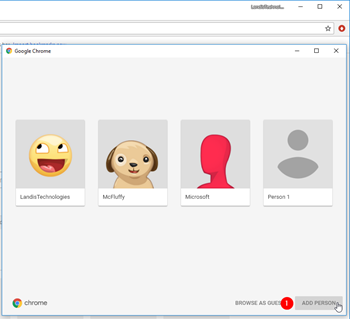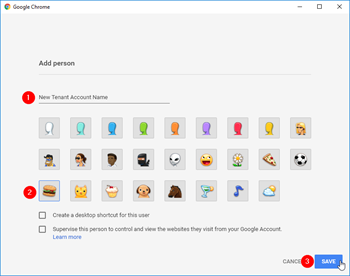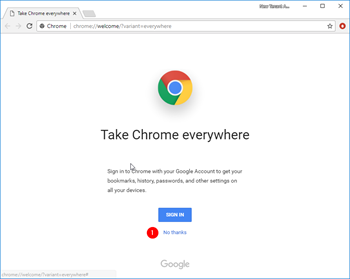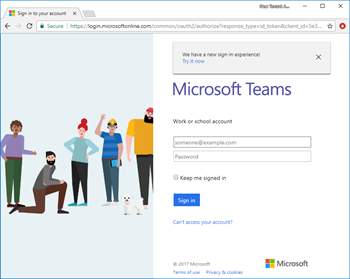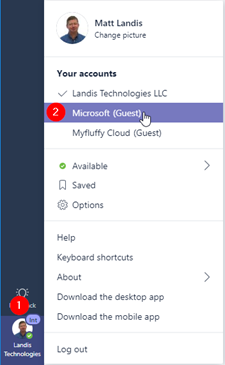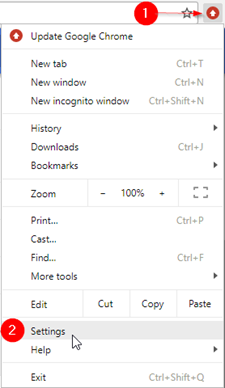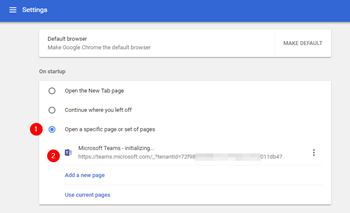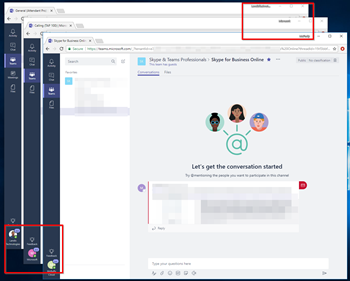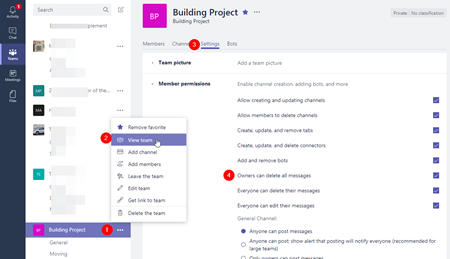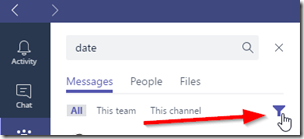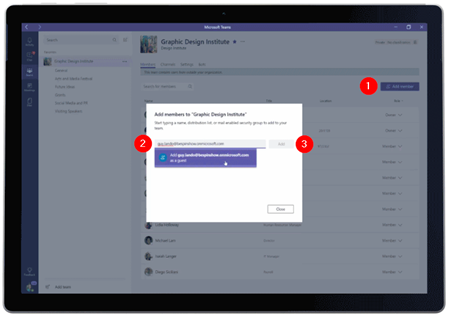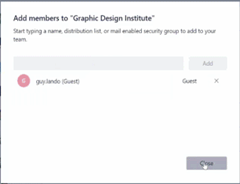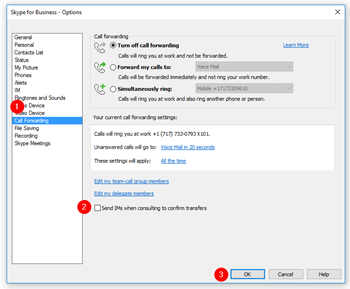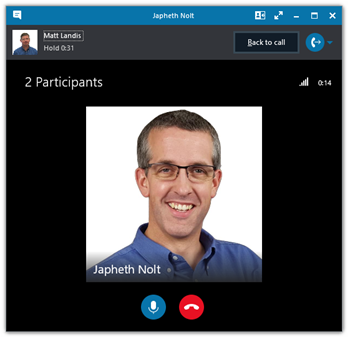Below is my Tech Community article on the features that are planned for Skype for Business Server 2019 and how to plan for it from Microsoft Ignite 2019 session BRK2035.
Planned Features in Skype for Business Server 2019
Landis Technologies Announces Microsoft Teams Attendant Console
Orlando, Florida Sept 25, 2017 - Landis Technologies is announcing and demonstrating Attendant Pro for Office 365 Phone System is now enabled as a Microsoft Teams Attendant Console by using the new Graph API for Microsoft Teams at Microsoft Ignite 2017. Attendant Pro enables receptionists and operators to efficiently transfer calls to Microsoft Teams users using the coming Skype to Teams interop.
Attendant Pro for Microsoft Teams is the first Microsoft Certified attendant console to integrate Microsoft Teams into the receptionist console client using the new Microsoft Graph API's. Operators can easily transfer callers to users in Teams, Skype for Business groups or Exchange Lists with 1 Click. The Attendant Pro user interface is a clean & familiar Microsoft Teams user experience.
- Familiar Microsoft Teams User Experience
- Handle Calls destined for Skype for Business or Microsoft Teams users
- Microsoft Teams, are now seamlessly integrated into Attendant Pro allow 1 click transfers to Teams, Skype for Business Groups or Exchange Distribution List Users
- Efficiently Search for Teams or Skype for Business users in simple, unified user interface
1-Microsoft Teams User Interface. 2-Handle calls destined for Teams users 3-Microsoft Teams are integrated into the attendant experience 4-Efficiently search and transfer to Teams users.
Attendant Pro seamlessly handles incoming calls that need to be transferred to Skype for Business or Microsoft Teams users, allowing you to use Attendant Pro for Skype for Business now and transition to Microsoft Teams when you are ready. Your investment in Attendant Pro for Skype for Business & Office 365 is future proof because it can be used for Microsoft Teams or Skype for Business contacts.
See a demo of Attendant Pro for Microosft Teams and Skype for Business at Booth #1456 or email paul@landiscomputer.com.
https://www.landiscomputer.com/attendantpro/
Matt’s MSIgnite 2017 Skype for Business & Microsoft Teams Notes
Here is where I’ll be keeping my notes about important announcements around Skype for Business & Microsoft Teams. You can always browse to http://bit.ly/mattignite17 for this article.
Will try to answer your burning questions about Skype for Business & Microsoft Teams
- What New with Teams and Skype for Business?
- What’s Microsoft’s story about Skype for Business & Microsoft Teams?
- What Do I say about Skype for Business & Microsoft Teams?
- What’s up with “Microsoft Phone System”?
- etc.
Some Skype4B/Teams Resources:
- Satya Vision Keynote Monday, Sept 25 9M EST LiveStream https://ignite.microsoft.com
#GS10 - Microsoft 365: Transform your communications with Microsoft Teams & Skype for Business Sept 25, 2017 at 2:15pm EST LiveStream: https://techcommunity.microsoft.com/t5/Microsoft-Ignite-Content-2017/Microsoft-365-Transform-your-communications-with-Microsoft-Teams/m-p/106055 - SfB Broadcast: Skype for Business & the Vision for Unified Communications https://www.youtube.com/watch?v=Pa2pTWYmhtE
- Praveen Maloo’s What’s Happening Around Teams & SfB at Ignite
Notable Microsoft Announcements/News
- Monday – 25th
- Microsoft Teams Will Evolve as the primary client … in Office 365 and replace Skype for Business Over Time” Click Here
- Microsoft Teams Gets PSTN Calling Click Here
- “Microsoft Teams Meeting Recording & Transcription in Preview for release soon…” – Session GS10 Click Here
- UC Vision Keynote GS10 Indicates vNext Features (Join me in session BRK2035 Tues for more)
- Refreshed Mainstream Support
- Quality, Security & Performance Fixes
- Refreshed Skype for Business Client
- IT Pro & Voice centric release
- Cloud Connected Analytics & Voice Apps
- Improved Teams Interop
- Tuesday – 26th
- Microsoft will Deliver Skype for Business Server 2019. Here are the Features click here
- Graph API Will Do Call Control & Media Eventually BRK2197 click here
- Same Platform Used to Build CQ & AA Coming to Microsoft Teams Eventually. BRK2197 click here
- Wednesday – 27th
- Call Queues & Auto Attendants New Features Summary click here
- Renaming Cloud PBX to Phone System & Other name changes click here
- My Microsoft Tech Community Article on New Features in Skype for Business Server 2019 click here
- Microsoft Teams Doesn’t Use SIP click here
- Thursday - 28th
- Friday – 29th
Interesting Microsoft Teams & Skype for Business Vendor Announcements
- Embrava / Byrne Power & Data Busy Light in Outlet Click Here
- Sonus Cloudlink for Microsoft Teams Announced Click Here
- Polycom VoxBox USB/BT Speakerphone Video First Sighting Click Here
- Audiocodes 445HD IP Phone Color Screen, LCD Button Click Here
- Lenovo Introduces Skype Room System Video First Sighting Click Here
- Polycom Indicates Hardware To Work With Microsoft Teams
- Landis Technologies Introduces Attendant Console for Microsoft Teams Click Here
What I will be doing at Ignite 2017!
- Doing a Discussion in BRK3370 on: What Microsoft Teams Means for Skype for Business Partners & Customers” – Sign up here.
- Official MVP Blogger on several sessions: (see articles here)
- Skype for Business vNext,
- Call Queues & Auto Attendants
- Microsoft Teams Adoption
- Landis Technologies is Showing Attendant Pro at booth #1456
- Meetings & Live Podcast Sessions
- Seeing what’s new!
Microsoft Teams User Tip #19: Teams SnapChat Feature: Skype for Business IM’s Disappear After a Period of Time
It appears like Skype for Business instant messages entirely disappear after a certain amount of time. (appears like 24hrs to me, but thats a rough estimate)
Take a looks in Chats after 24hrs, and presto, Gone!
So, just be aware, if you use Teams to Skype for Business IM Chats, they will not be saved or searchable in Teams. (Teams makes this clear). Also, they entirely disappear like a SnapChat photo!
Microsoft Teams Get PSTN Calling & Becomes 1 Stop Communication App: How It Works
Microsoft Teams, with Guest Access and now PSTN Calling now reveals Microsoft’s ambition that Microsoft Teams can serve as a complete communication system for internal and external communications.
What does v1 of Teams calling look like?
Call | Contacts Tab
Can make calls. Notice the once window design. The call position indicates a call is on hold or the user has navigated away from the active call.
end.
Calls | History Tab
Call history is a simple list of calls. Very clearly indicated missed calls. A “More Actions” menu gives contextually relevant actions. (Chat for Teams users, Call Back for PSTN Calls)
end.
Calls | Voicemail Tab
test
1 shows the Visual Voicemail playback. 2 shows the transcription right inline without jumping to Outlook.
Dial Pad
It can be minimized.
End.
Active Conversation Panel
Full screen by default.
“More Actions” button provides Hold, Transfer and Dial Pad (for DTMF).
How to Transfer
More Actions | Transfer |
Search and select a Contact and then Transfer.
end.
Changing USB Devices
Can only be done during a call at this time.
Configuration Options
Teams Avatar(lower left) | Options | Calls
The options are around “Call Answering Rules” (aka call forwarding) and “Preferred calling Application”.
FAQ
Can Team “Calls” Handle more than one call at a time? Not at this time. It will disconnect to answer or make another call.
Summary
PSTN Calling in Teams effectively makes Microsoft Teams one client users can live in for internal and external communication. Perhaps more importantly for some, without Skype for Business.
Microsoft Teams User Tips #18: Keep Multiple Microsoft Teams Accounts / Tenants Open Simultaneously
Several things conspire to make it ideal to be able to keep multiple Microsoft Teams Accounts/Tenants open simultaneously. Unfortunately, just opening several Browser windows and switching to the appropriate Accounts/Tenants doesn’t seem to work since all the browsers switch to the same Account/Tenant.
But we can achieve this using Chrome “People” feature. Essentially Chrome People seems to make separate browser sessions, which allows us to stay in multiple separate Accounts/Tenants.
Let’s get going…
Using Chrome, click on the “People” button beside the Minimize/Maximize/Close button in the upper right of Chrome.
Add Person
Type in a Name (to identify the Account/Tenant). Assign an avatar to identify it in your task bar if you wish.
No need to create additional Google Account, “No Thanks”
Now sign into Microsoft Teams
And switch to the Account/Tenant you want this “Person”/Session to show.
Repeat this for each Guest Accounts/Tenants you interact with regularly and you should be able to interact with all the Guest Accounts instantly.
How to Have this Session (Person) StartUp in Correct Account/Tenant
Now we want to assign this “Person” (Account/Tenant browser sesssion) an URL that opens the correct tenant.
An Account/Tenant URL like like this.
https://teams.microsoft.com/_?tenantId=72f988bf-86f1-41af-91ab-2d7cd011db47
When you switch between Accounts/Tenants in Microsoft Teams this URL is shown briefly and you can copy it. We want to copy this URL and make it the default startup web page for this Session.
So let’s switch the Account/Tenant we want to work with. Do this in Teams:
Now copy that URL…
Now go to Chrome, then Customize & Control Chrome | Settings |
Go to On startup | Open a specific page or set of pages | Add a new page | and copy the URL we got above.
Summary
Now you can stay in in multiple Accounts/Tenants simultaneously.
What this solution does:
- Be in multiple Accounts/Tenants at the same time
- Keep Presence (roughly) Correct.
What this solution does not (yet) do:
- Automatically sign-in using correct credentials
- Allow users to make audio/video calls
- Windows are not tabs in one browser
- etc.
If you have any ideas on how to make this solution even better, please comment!
To see more Microsoft Teams User Tips:
http://windowspbx.blogspot.com/search/label/MicrosoftTeamsUserTip
.[Video] Learn Microsoft Teams in 5 Minutes:
http://windowspbx.blogspot.com/2016/11/learning-microsoft-teams-in-5-minutes.html
Microsoft Teams User Tip #17: Moderation & How to Delete Other User’s Messages
Things are great, users are really making use of Microsoft Teams and then…you would like to “cleanup” some messages in a Team channel. How do you do that?
By default users can only delete their own messages.
But not other users.
If you would like to configure Microsoft Teams so Team Owners can delete other user’s messages, you are going to have to nicely ask your Administrator to make a change in the Office 365 Admin Center. (NOTE: this is a Microsoft Teams wide setting)
This is what they will need to do:
In the Admin Center
Admin Center | Settings | Services & add-ins | Microsoft Teams.
Now expand Messaging and turn “Allow owner to delete all messages” = ON. Save.
In the Team
In the Microsoft Teams client, go to Teams.
Now select More Options | View USers | Settings | & enable “Owners can delete all messages”.
Now Owners should be able to delete other user’s messages. Let’s Check:
Sure enough! Great.
To see more Microsoft Teams User Tips:
http://windowspbx.blogspot.com/search/label/MicrosoftTeamsUserTip
.[Video] Learn Microsoft Teams in 5 Minutes:
http://windowspbx.blogspot.com/2016/11/learning-microsoft-teams-in-5-minutes.html
Cloud PBX Call Queues Get Additional Contact Center Feature PowerShell Commands: Serial Routing & Agent Opt Out
It is not currently on the Office 365 Roadmap, but my alert colleague, CJ Martin, notified me that it looks like some work is being done to add some new functionality to Skype for Business Cloud PBX Call Queues (aka Hunt Groups) based on the Microsoft Set-CsHuntGroup documentation, which includes new PowerShell parameters to configure Serial Routing and Allow [Agent – see below] Opt Out.
Both of these features are highly anticipated by those using Cloud PBX Call Queues in Attendant console and light contact center scenarios.
Below are the commands.
And apparently to allow agent Opt Out.
We weren’t sure if we missed something in all the Microsoft Teams buzz, so we went right over to Office 365 and checked, and sure enough the commandlets are there so we gave them a whirl:
The commandlet response was:
The AgentOptOut feature is not available yet.
When will “yet” be? No guarantees here, but looking forward to this type of functionality quite eagerly!
Sources: https://technet.microsoft.com/de-de/library/mt796457.aspx
Office 365 Roadmap: https://products.office.com/en-us/business/office-365-roadmap
Microsoft Teams User Tip #16: Guest Access & Searching Chat History
The Problem
If you have 1 to 1 chats with Users who are a guest in your Account and you are a Guest in their Account and you both are Guests in other Accounts. You could conceivably have 1 to 1 Chats with one Contact scattered among many different accounts: You could have a chat with the user as a guest in your Account, you as a guest in their account, or you both are a guest in unlimited numbers of other Accounts.This will make searching for a past conversation history very difficult, since users cannot search across all accounts.
Searching for Your Conversation History for User (in 1 or more Accounts)
So if you want to search for history for a specific user it means switching to each of the Accounts a conversation might have happened with a particular user and searching for the contact. So switch to an Account and then type the search string in the Search of that Account and click Search.
Most likely you will now need to filter the search string by user. Click on the Filter button.
Now reenter the search string and type in the user. (sadly you can’t copy and paste the user name! you need to let Teams “build up” the name, so you need to be paying attention you select the correct user!)
How to Work Around the Problem
I’m not really sure if there is a good solution to this problem. One way to go about it is to have a personal practice of only initiating Chats (1 to 1 conversations that aren’t related to a specific Team) in your own Account. This would mean adding them as a Guest even if you are already a Guest in their Account. But this forces the other user to have their history spread among various accounts.
I suppose another practice is to not use Teams for 1 to 1 Chats and use Skype for Business instead. Once again, not a great solution.
Summary
This is definitely a significant challenge for Chat / 1 to 1 / Adhoc conversations in Microsoft Teams.
To see more Microsoft Teams User Tips:
http://windowspbx.blogspot.com/search/label/MicrosoftTeamsUserTip
.[Video] Learn Microsoft Teams in 5 Minutes:
http://windowspbx.blogspot.com/2016/11/learning-microsoft-teams-in-5-minutes.html
Microsoft Teams Guest Access: How it Works
Microsoft Teams Guest Access is Here
9/11/2017 Office Blog:
https://blogs.office.com/en-us/2017/09/11/expand-your-collaboration-with-guest-access-in-microsoft-teams/
Guest Access Support Article:
https://support.office.com/en-us/article/Guest-access-in-Microsoft-Teams-bd4cdeec-4044-4b4b-9df1-beb139013a3f?ui=en-US&rs=en-US&ad=US
How Does it Work?
Here is how it works..
Just like adding a member of your organization, you go to a Team | Member and click “Add Member”.
The user will be recognized as not in your org and therefore a “Guest”. The user will be set as a Guest type of user and identified as such in all communications.
After you add a Guest they will be sent an email to join your Organization’s team. After the guest user goes through the enrollment process, they will now have more than one Account in Microsoft Teams that they can switch between. (below shows the ability to switch between two accounts)
Badge notifications will show if there are message in Accounts you are currently not in.
Guest Users can do pretty much what other users can in a Team, with a few (but realistic I think) limitations like not able to:
- Share a chat file
- Add apps (tabs, bots, connectors…)
- Create a Team
- Discover and join a public team
- View org chart
Guest User can participate in audio/video calls.
Caveats to Watch Out For?
Below are some things to be aware of going into Microsoft Teams Guest Access:
- Currently works with Office 365 Work or School accounts as external guest users only (other users & methods, like MSA, coming later via @danspot)
- Being a Guest in another Organization’s Team(s), means switching between your home Account and other accounts.
- Searching for history must be done on an “Account” basis, which means if you forget which “Account” you had a conversation you need to switch to that Account and search again. Searching does not search across all Accounts.
- Searching for history in a specific Account, if inconvenient, makes sense, but what can be more confusing is if you have 1 to 1 chats with Users who are a guest in your Account and you are a Guest in their Account and you both are Guests in other Accounts. You could conceivably have 1 to 1 Chats scattered among many different accounts, making search for a past conversation history impossible. (read more here)
- Undocumented in Microsoft documentation at this time, but it goes without saying that the Guest User will need Microsoft Teams enabled so they can run Teams to join as guest. (via @dinocaputo here)
Interacting as a guest in another Account means switching Accounts in the Microsoft Team app.
In the Windows desktop Microsoft Teams app, my experience has been about 20-30 seconds to switch between Accounts. It’s now about 5 seconds.
.
Other Interesting Items of Note
All the Microsoft Teams Users in your Account can do 1 to 1 Chats w/ Users Given Guest Access to one of your Teams, even if they are not in a common Team.
Summary
This has been a long awaited feature in Microsoft Teams and will add considerable value to many users!
Skype for Business User Tip #49: Using IM Consult Transfer and Audio Consult Transfer
Microsoft Skype for Business has recently got an update that allows IM (Instant Message) or audio consult transfer from the PC client.
Instant Message Consult Transfer
If you would like to do consult transfers using IM, go to Option | Call Forwarding and Check “Send IMs when consulting to confirm transfers”
Now let’s go through how an IM consult transfer works. First, get a call.
Next click Call Control | Consult [transfer] and now select a Contact.
Now you will see the consult using IM window.
Now you can IM (1) a contact and verify they want to receive the call. If they wish to (2) receive the call, you can click Transfer (3) at the top of the window.
Now the call will be transferred to the contact using Blind Transfer.
Audio Consult Transfer
If you would like to do audio consult transfers, go to Option | Call Forwarding and UNcheck “Send IMs when consulting to confirm transfers”.
Now lets walk through a transfer after receiving a call.
Click Call Control | Consult [transfer] and now select a Contact.
Now an audio call will be established with the person you want to consult and request to transfer a call to them. (Below)
To complete the audio consult transfer, click Transfer in upper right of the window.
NOTE: Unlike Skype for Business consult transfers in the past, the caller & remote party will not be immediately connected. The consult call will be hung up and the person you just consulted will receive another audio call which will be the remote party.
Summary
This is a great new feature in Skype for Business. A few things I would note:
- Unlike Skype for Business consult transfers in the past, the caller & remote party will not be immediately connected. The consult call will be hung up and the person you just consulted will receive another audio call which will be the remote party.
- A user cannot decide at the point of the transfer whether they want to do an IM transfer or audio transfer using the consult button, but the can, of course, just IM a contact and then blind transfer (Transfer) a call to the other contact.
For a ton more cool User Tips, get the Skype for Business User Tips & Tricks for Anyone Free eBook
See the other Skype for Business User QuickTips (formerly known as Lync)
http://windowspbx.blogspot.com/search/label/Skype4BUserTip